| キャラクターなんとかJ (0.999-beta8) | 2019-02-18 00:00 |
以下、Mac OS X上で操作すると仮定して説明しますが、Windows/Linuxともに、ほとんど操作方法は同じです。
プロファイルを選択後に開かれる、この画面が、メイン画面となります。
(下図は、カテゴリを自動縮小表示モードにしたものです。)

左側にパーツ選択パネルがあり、右側にパーツ選択結果の画像を表示するプレビューペインがあります。
パーツ選択パネルはカテゴリごとに並んでおり、デフォルトのプロファイルでは「髪型 -手前、髪型 -後ろ、頭、表情、目、身体、アクセサリー」の7種類ですが、 プロファイルの設定によりカテゴリの数は可変です。
各カテゴリにはボタンがあります。
カテゴリは単一選択カテゴリと複数のパーツを選択できるカテゴリがあり、複数選択の場合はボタンが少し増えます。
カテゴリのタイトルをダブルクリックするか、編集メニューの「カテゴリパネルを切り替え時に縮小する」にレ点をいれることにより、 選択しているカテゴリ以外を最小化表示することができるようになります。
このモードでは、カテゴリのタイトルをクリックしたパーツだけが表示され、それ以外のカテゴリのパーツが見えなくなります。 このため、パーツ選択のために長いスクロールリストで上に行ったり下に行ったり、といった作業が軽減されるかもしれません。
このモードが気に入ったのならば、「環境設定」メニューの「自動的にパーツ選択パネルを縮小する」を「true」に設定することで、 起動するたびに、このモードで開始されるようになります。(デフォルトは、すべてのカテゴリのパーツが表示されます。)

パーツの数が多いカテゴリなどはパーツを選択しやすいようにするために表示行数を拡大することができます。
各カテゴリは、それぞれのレイヤーの色を調整するためのダイアログを表示できます。
各カテゴリは1つ以上のレイヤーからできており、各レイヤーは重ね合わせの順序をもっています。 しかし、複数選択可能なカテゴリでは、同じレイヤーで複数のパーツが表示されるため、その重ね合わせの順序を設定するためのボタンが追加されます。
また、複数選択している場合、選択しているパーツをそろえて表示するための並べ替えボタンが用意されます。
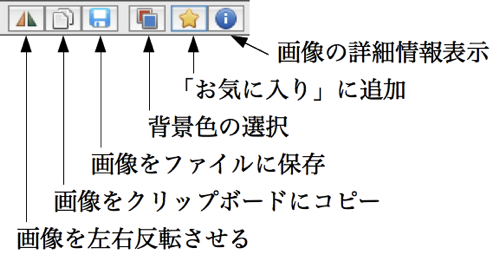
プレビューペイン上のボタンは、プレビューに対する操作となります。
ここから画像のコピーや保存、あるいはお気に入りへの登録に簡単にアクセスできます。
いくつかのボタンは、シフトキーとともに押下することで機能が変わります。
カテゴリの色調整ボタンをクリックすると、各カテゴリごとの色調整ダイアログが開きます。
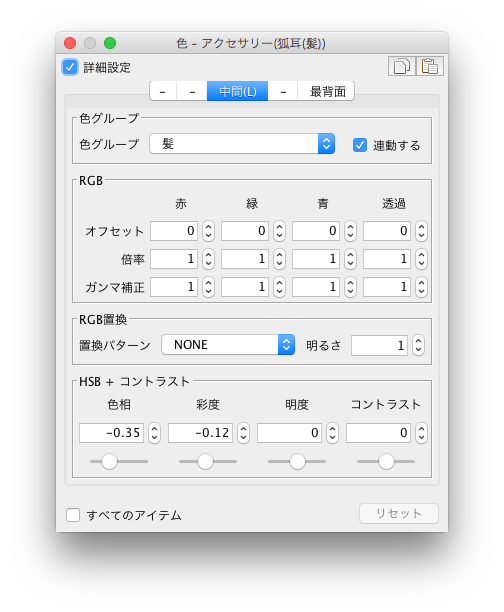
ここでパーツを構成する各レイヤーの色パラメータを変更できます。
各カテゴリがサポートされているレイヤーのうち、選択されているパーツで使用されていないレイヤーについては、そのタブはディセーブル表示され、使用されていないことを示します。 (全パーツに色情報を適用したい場合など、未使用にかかわらず色変更したい場合は、「環境設定」メニューの「カラーダイアログで存在しないレイヤーをディセーブルにしない」を「true」に設定してください。)
色パラメータを変更すると、ただちにプレビューの画像が新しい色で再表示されます。
ただし、この挙動は遅いマシンでは(とくにPPC上のJAVAは遅いので)好ましくないかもしれません。 その場合は、「環境設定」の「カラー変更時、自動的にプレビューに適用する.」という項目を「false」に設定すると、明示的に「適用」ボタンをクリックするまで反映されないようになります。
ver0.98より、各数値の上下はマウスホイールでも変更できるようになっています。また単位の精度が以前よりも細かく調整できるようになりました。 ver0.99より、HSB(色相・彩度・明度)のかわりに、HSY(色相・彩度・輝度)による色調整が可能になりました。
各カテゴリの各レイヤーごとに色を設定できますが、たとえば髪型の手前と後ろで色が独立しているのはおかしいとか、アクセサリーの猫耳や狐耳、狐しっぽのような毛は髪の毛の色と同じにしたい、というときに、同じ色を適用するもの同士を同じグループに設定します。
デフォルトプロファイル(「キャラクターなんとか機」互換)では髪の前後は連動しています。その他、各パーツ名のどこかに「(カラーグループ名)」の表記が含まれるものは、そのカラーグループとなります。 (この判定方法は「環境設定」の「パーツ名からカラーグループを判定するパターン(正規表現)」で正規表現を指定することで変更できます。)
RGBとアルファ値について、オフセットとファクター、およびガンマ補正を指定できます。
オフセットとはレベルを底上げするもので全体的に色がかかります。ファクターは倍率です。ガンマ補正は線形ではない一種の倍率です。
ここを変えることで色の微調整ができます。
いわゆるチャンネルミキサーで、RGBの成分を他に配分します。単純なパターンのみ用意されています。 これは、キャラクターなんとか機の可変色パーツの色変更用を想定しており、表記も、それに似せています。
これが有効に効くのは、キャラクターなんとか機の可変色パーツ用に「青白黒の濃淡だけ」で表現されたパーツのみです。 それ以外のパーツに対して指定すると、おそらく予期せぬ色になると思います。
「明るさ」は、厳密には明るさではなく、モノトーンと非モノトーンとの間の比率を示します。0にすると完全にモノトーンとなり、1になるとオリジナルのままとなります。 0.5とすると、半分ほどモノトーンに近づきます。結果的に0になるほど黒っぽくなります。
これも、キャラクターなんとか機の「明るさ」に相当するパラメータとして想定しています。
※ リボンなど単色に見えるけれど実際は単色でないアイテムを色調補正で色を変えたい場合、「明るさ」を0にするか、RGB置換で白・黒のいずれかを適用して、いったんモノトーン化してから色調補正すると良いと思います。
色相・彩度・明度、もしくは輝度を、それぞれ補正します。 パーツの色を変えるのには色相補正をするのが、もっとも手っ取り早いです。
プロファイルのレイヤーごとの設定で、HSB(色相・彩度・明度)か、HSY(色相・彩度・輝度)の、どちらで調整するかを設定できます。
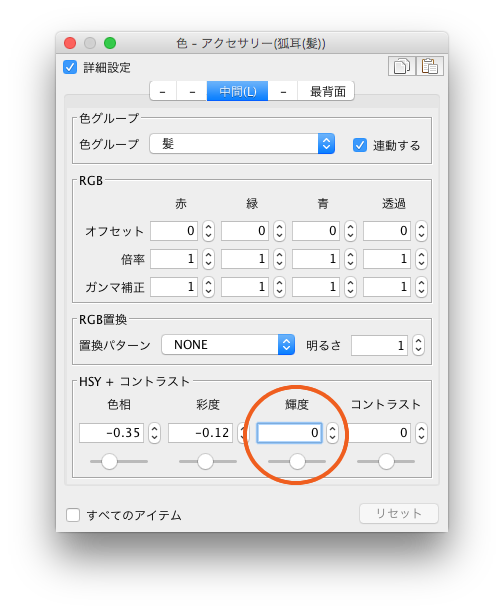
コントラストは-1から1の範囲で指定し、その値を指数的にコントラスト調整を行い、プラスに調整することで、暗いものはより暗く、明るいものは、より明るくします。 明るさの閾値は50%であり、それはHSBの「明度」を調整したあとのものに対して適用されるため、コントラストの調整は明度の調整に影響されます。
これらは、よく使うと思われるのでスライダで調整できるようにしています。
すべてのアイテムは個々に色情報を持てます。 これはアクセサリを複数選択したとき、アクセサリのパーツそれぞれに色調整したい場合などに有効と思われます。
反面、アクセサリ以外のパーツでも色が独立してついてまわります。
「すべてのアイテム」にチェックをいれていると、色を変更したときに、そのカテゴリのすべてのパーツに同じ色を割り当てます。 (色を変更したときにしか効きません。)
色調整ダイアログの右上にあるコピー・ペーストアイコンをクリックすることで、現在表示しているレイヤーの色パラメータをテキスト形式でクリップボードにコピー・ペーストできます。
シフトキーを押しながらクリックすると、オフセットや倍率といった詳細パラメータもコピーします。
コピーしたパラメータはテキスト形式でクリップボードに格納されるので、メモ帳などのテキストエディタでパラメータを編集することも可能です。
テキスト形式の色パラメータをペーストすることで、現在表示しているレイヤーにパラメータを直接入力することができます。
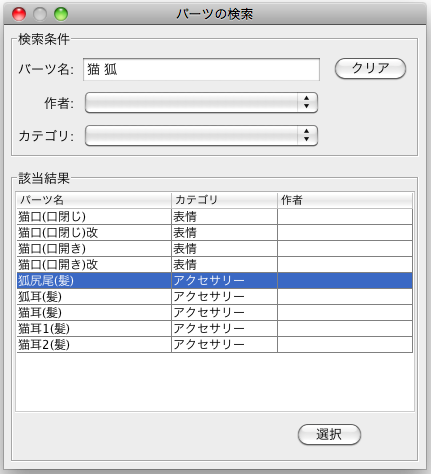
パーツの数が増えてくると一覧からスクロールしながらパーツを探すのが難しくなるため、パーツを検索するためのツールです。
cmd+F (Windows/Linuxならばctrl+F) で開きます。
パーツ名の一部を入力すると、該当するパーツが下に候補としてリストアップされます。
空白区切りとすることでOR条件として検索することができます。(AND条件ではありません。)
候補を選んで「選択」ボタンをクリックするか、候補をダブルクリックで選択すると、そのパーツにフォーカスがあたります。
検索条件として、カテゴリによる絞り込み、および、作者による絞り込みが可能です。
作者による絞り込みが可能になるためには、インポートしたパーツデータに「パーツの管理」からパーツの作者情報を設定しておく必要があります。
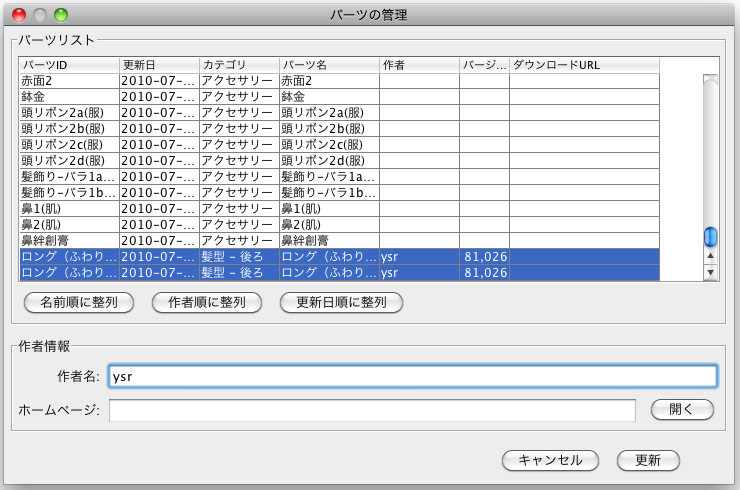
パーツの管理ではインポートしたパーツデータに対して、そのパーツの作者や、作者のホームページ、パーツのバージョン、ダウンロードしたURLなどの情報を記録することができます。
パーツを複数選択し、下のボックスで作者とホームページを入力します。 あるいは、テーブル上で作者名、バージョン、ダウンロードURLなどを直接入力します。
この情報がなくても動作に支障はありません。
が、パーツデータをいろいろ集めていると、どのパーツが、どの作者のものだったのか分からなくなってしまう害があるために用意しました。

この情報があると、
というささやかなメリットがあります。