This Project Has Not Released Any Files
Liferay はポータルサーバです。これはすなわち、Liferay がひとつの環境となって、その上でユーザの実行したいアプリケーションがすべて動作するように設計されており、実行される各アプリケーションは一貫性がありシステマティックな方法でひとつに統合されるということです。アプリケーションがポータルの外部で動作している場合も、ポータルはアプリケーションが出力するリソース (RSS フィードや、「ダッシュボード」アプリケーションの機能のサブセット) を取り込めるようになっており、エンドユーザにはひと目で操作対象がすべて見えます。
これを実現するため、Liferay Portal 内でのアプリケーション機能はすべて、ポートレットと呼ばれる、ページの断片になります。ポートレットは、ウェブページの一部分で動作するウェブアプリケーションです。Liferay のコアはポートレットコンテナであり、その仕事は、各ページに表示するよう設定されているポートレット群を集約し、ユーザに対して適切に表示することです。このような方法を採ることで、ページ内にはアプリケーションがいくつでも同居できるようになり、ユーザは (管理者が定めた範囲で) 自分にとって使いやすいように並び替えることができるのです。
ポートレットアプリケーションは、サーブレットアプリケーションと同様、Java 標準になっており、様々なポータルサーバベンダーが実装しています。Java 標準でポートレットの仕様が規定されています。JSR-168 および JSR-286 標準のポートレットは、それぞれの標準に対応している任意のポートレットコンテナに配備可能です。ポートレットはエンドユーザによって何らかの順番でページ内に配置され、ポータルサーバによって動的に出力されます。
ポータルアプリケーションの形態には、大きく分けて 2 種類あります。1) 複数のポートレットが小規模な機能を提供するように作成され、ポータルサーバがそれらを集約して大きなアプリケーションに仕立て上げます。2) アプリケーション全体がひとつまたは 2〜3 個のポートレットウィンドウに収まるように作成されます。どちらにするかはアプリケーション設計次第です。開発者はポートレットの中で起きることだけに気を使います。集約してページを構築し、ユーザに対して提示するのは、ポータルサーバの役目です。
ポートレットの構築は難しくありませんから、ウェブアプリケーションの実装経験がある Java 開発者なら Java 標準のポートレットは作成できるでしょう。Liferay では、ポートレットプロジェクトの作成を簡単に行える Plugins Software Development Kit を提供しています。Plugins SDK について詳しくは、Manning Publications から出版されている Liferay 開発の公式ガイド『Liferay in Action』を参照してください。
さらに、Liferay では PHP や Ruby、Groovy、Python といった Java 以外の言語でのポートレット作成にも対応しています。これらの言語で書かれたサンプルポートレットは Sourceforge 上のサイト (http://sourceforge.net/projects/lportal) からダウンロードできるほか、Subversion リポジトリ (https://lportal.svn.sourceforge.net/svnroot/lportal) からチェックアウトすることもできます。
2 章の手順に従ってデモのウェブサイト (7 Cogs) を削除したとすると、Liferay は初期状態では非常にシンプルなインタフェースを表示します。認証を行っていないユーザはポータル内のパブリックページを閲覧することができ、画面の右上隅には「サインイン (Sign In)」のリンクが表示されます。
Liferay に初めてサインインするには、「サインイン」のリンクをクリックします。すると、サインインポートレットが表示されます。このポートレットはユーザ (あるいはこれからユーザになろうとする人) に対して、Liferay へのサインインや、ポータルのアカウント新規作成、ユーザがパスワードを忘れてしまった場合のパスワード通知メール送信を行えるようにするものです。初めてサインインする際は、自分でアカウントを作成しないでください。それは後で行います。もしここで自分でアカウントを作成してしまうと、Liferay のデフォルト値で作成されるため、そのアカウントには、Liferay で組織の設定を行うのに必要な管理者用ポートレットへのアクセス権限が付かないのです。以上の理由から、ここではデフォルトの管理者ユーザでサインする必要があります。このユーザの認証情報は以下のとおりです。
ユーザ名: test@liferay.com
パスワード: test
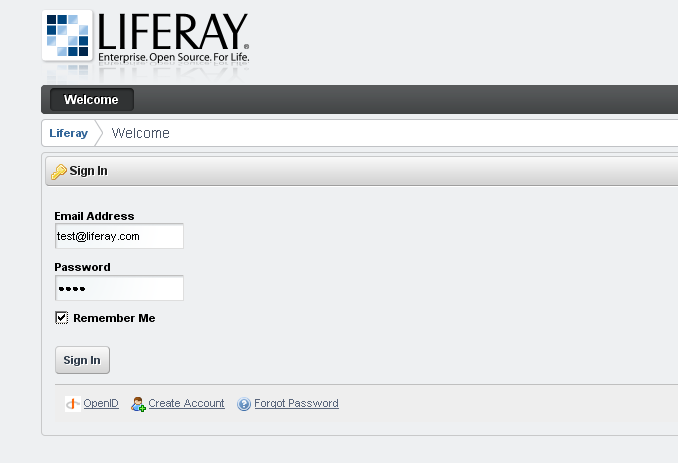
上記の認証情報を使って、この新しいポータルにサインインしてみてください。お気づきのとおり、Liferay はデフォルトではメールアドレスをユーザ名として使用します。気に入らない場合は後で変更することもできますが、一般的にはこのままにしておく方が無難です。ユーザがメールアドレスを忘れることはあまりありませんし、他のユーザとかぶることもないので、ユーザ ID に使うのに適しているのです。
ユーザが初めてログインしたときに最初に表示されるのは「利用規約 (Terms of Use)」のページです。このページは、ユーザに対してポータルへのアクセスを許可する前に表示されます。デフォルトでは、利用規約に同意しないとポータルの利用が許可されません。このページは、カスタマイズして好きなテキストが表示されるようにしたり、機能自体を完全に無効化することもできます。次に進むには、利用規約に同意する必要があります。
管理者ユーザとしてログインすると、ページ上部に「ドックバー (Dockbar)」が表示されたことに気づくでしょう。ドックバーは、ログインしたユーザがポータル内で移動したり、ウェブサイト内の任意の場所から管理機能にアクセスするために使える、最も重要なツールです。ログインしているユーザのロールや、ウェブサイトのどこを表示しているかによって、ドックバーのオプションがすべて表示されていることもあれば、一部だけ表示されることもあります。
管理者の場合、ドックバーに表示される最初の選択肢は「追加 (Add)」です。「追加」にマウスカーソルを重ねると、追加できる項目の一覧が見られます。これを使って、現在のナビゲーションレベルに新しいページを追加したり、現在のページにポートレットを追加したりすることができます。最初にメニューをドロップダウンすると一般的なポートレットのリストが表示され、クリックすればページに追加することができます。選択肢の中には「詳細 (More)」も表示されています。これを選択すると、現時点で利用できるポートレットがすべて表示されます。展開された詳細メニューから、現在のページにポートレットを追加できます。現在のページにポートレットを追加するには、ポートレットの横にある「追加 (Add)」ボタンを押してページの 1 列目に追加するか、メニューからポートレットをドラッグしてページ内の好きな場所に置きます。

ドックバーに表示される次の選択肢は「処理 (Manage)」メニューです。このメニューからは、現在のページやそのサブページに関する各種の設定にアクセスすることができます。利用できる項目は「ページ (Page)」「ページレイアウト (Page Layout)」「サイトマップ (Sitemap)」「設定 (Settings)」です。「ページレイアウト」をクリックするとダイアログボックスが現れ、現在のページで使用するレイアウトテンプレートを選択することができます。他の設定はコントロールパネルにある同名の項目と同じもので、この章で後述します。メニュー内の最後の項目は「コントロールパネル (Control Panel)」で、これをクリックするとコントロールパネルに移動します。
ドックバーで次に表示されるのは「編集制御のトグル (Toggle Edit Controls)」と書かれたチェックボックスです。これはポートレットウィンドウの上部にある「編集」コントロールを有効にしたり無効にしたりするものです。管理者が作業中のページを表示して、通常のユーザにどう見えるかを確認するのに便利です。
「移動 (Go to)」にマウスカーソルを重ねると、ドックバーが展開され、ポータル内であなたがアクセスできる場所がすべて表示されます。初期状態で、あなたの現在いる位置が強調表示されます。この時点では liferay.com コミュニティのパブリックページにいることがわかるでしょう。Liferay ではエンドユーザについて様々な設定が行えるようになっています。一部またはすべてのユーザが自分のパブリックまたはプライベート (あるいは両方) のページを持つように設定することができ、ユーザのページでは各自が必要なポートレットを配置することができます。デフォルトの管理者アカウントは自分のページを持っています。今回は管理者権限のあるアカウントでログインしているので、ポータル内をすべて見ることができます。
Liferay でポータルを管理するにあたって用意されている最も重要なツールは、前述のコントロールパネルです。コントロールパネルは一連の管理用ポートレットで構成されており、ポータルの様々な側面を管理するのに利用できます。
コントロールパネルの操作は非常に簡単です。左側にあるのが、コントロールパネル直下にある機能群の見出しリストです。見出しはアルファベット順ですが、機能は論理順に並んでいます。
ユーザ名: 最初のセクションは常に、ログインしているユーザ個人についての領域です。ここでは、自分のアカウント情報を変更したり、個人用ページの管理を行うことができます。

コンテンツ: コンテンツのセクションには、Liferay のコンテンツ管理機能すべてへのリンクが収められています。ウェブコンテンツ、文書、画像、ブックマーク、カレンダーを保守したり、掲示板を管理したり、Wiki の設定を行ったりといったことが行えます。このセクションの題名は現在コンテンツの管理を行っているコミュニティまたは組織の名前が表示され、いつでも他のコミュニティや組織に切り替えることができます。
ポータル: 「ポータル (Portal)」セクションを利用して、ポータル管理者はポータルの設定・保守が行えます。ユーザ、組織、コミュニティ、ロールの追加・編集や、ポータルの設定変更がここでできます。
サーバ: 「サーバ (Server)」セクションには、ポータルインスタンスやプラグインなどの設定を行うための管理機能が収められています。
ポータルやコンテンツを保守するために必要な機能はすべてコントロールパネルにあります。加えて、開発者はコントロールパネルにも追加可能なポートレットを作成することができます。これについての詳細は、Liferay のポータル開発者講習に参加するか、Liferay 開発の公式ガイドである『Liferay in Action』を参照してください。
[PageInfo]
LastUpdate: 2010-11-03 19:22:42, ModifiedBy: sardine
[License]
![]() Creative Commons 2.1 Attribution-ShareAlike
Creative Commons 2.1 Attribution-ShareAlike
[Permissions]
view:all, edit:login users, delete/config:members