| A01c (1.2.4) | 2017-03-18 23:20 |
| bc9-applications (MR999CTL-Android) | 2009-11-20 00:23 |
| FV-100Checker (v1.0.0) | 2020-03-20 22:17 |
| miscellaneous (MR-999_IF-100CTL-20090923) | 2009-09-23 21:56 |
| netwalker-misc (udlfb_2.6.28-15-araneo) | 2009-12-20 01:33 |
| object-detection-sources (aohinakokona-annotations_20230924) | 2023-09-24 17:45 |
AirA01b は、 Olympus Camera Kitを使用したOLYMPUS AIR用のAndroidアプリケーションです。 オープンプラットフォームカメラ OLYMPUS AIR A01 に対応しています。 AirA01aとの違いは、スマートフォンのカメラと同時に撮影が可能となっていることと、縦画面レイアウトにしたところが大きく異なります。 なるべく撮影のサクサク感をより高められるように努力しています。
AirA01b が持つ機能の概要を示します。

Android バージョン4.0 以上に対応しています。 アプリケーションのapkファイルをインストールしてください。(Google Play で配布しています。)
* https://play.google.com/store/apps/details?id=jp.osdn.gokigen.aira01b
AirA01bの画面遷移を以下に示します。AirA01b を起動すると、Olympus AirにWiFi接続を行います。接続終了後、撮影画面に移行します。 画面下部のボタンを押すことで、設定画面に遷移します。画像の加工や参照の画面に移動する場合は、一度、設定画面を経由する必要があります。
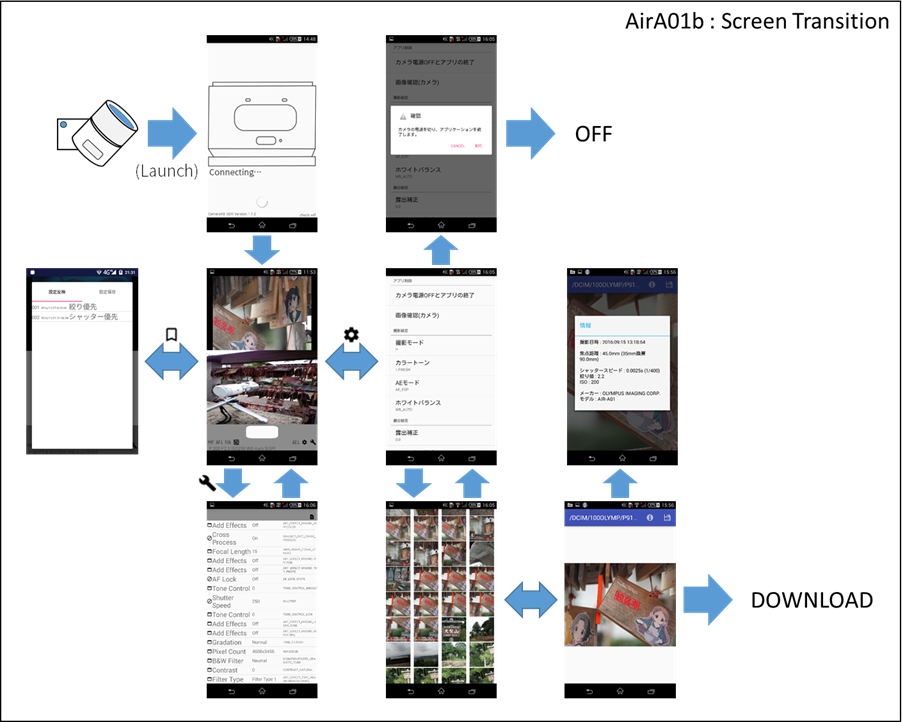
AirA01bは、3つの表示モードを持っています。設定画面の画面下部の表示にて切り替えます。
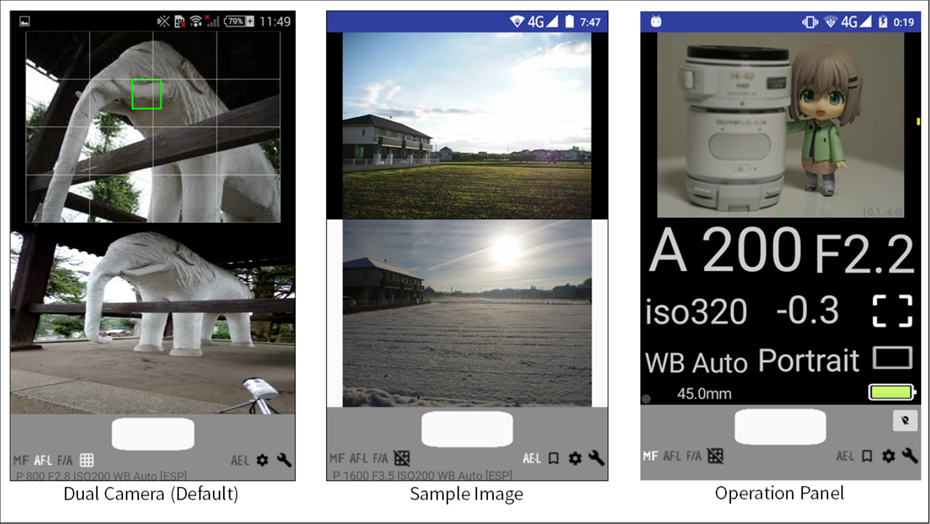
以下にデュアルカメラモードのときの撮影画面の全体を示します。作例表示モードや操作パネルモードのときは、画面下部の「スマートフォンカメラ撮影画面」部分がそれぞれ切り替わります。
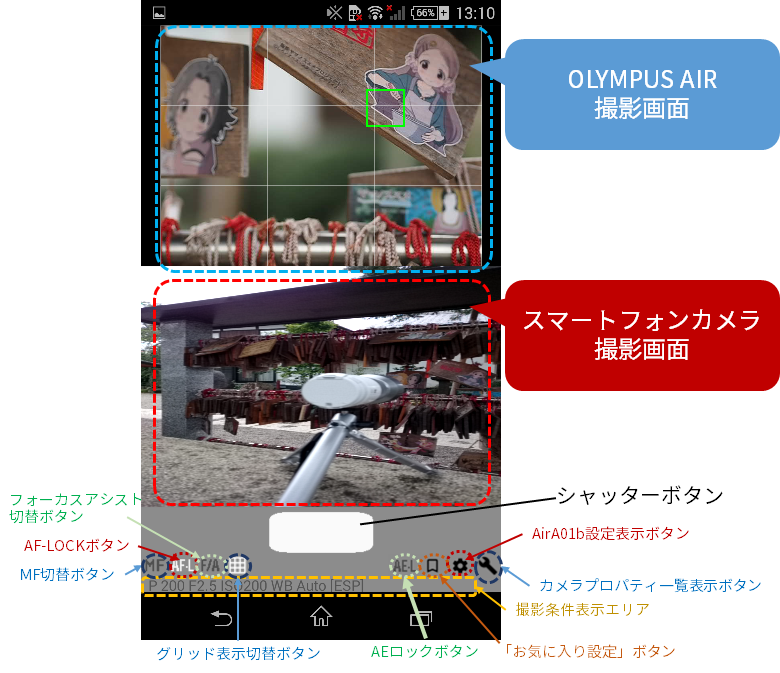
OLYMPUS AIRのカメラの撮影プレビュー表示です。この領域内をタッチするとそのタッチした位置にフォーカスを合わせます。 緑枠がフォーカスが設定された位置、赤枠はフォーカス設定不可のエリア、黄枠はフォーカス合わせ失敗の状態を示します。
デュアルカメラモードのときは、スマートフォンカメラの撮影プレビュー表示を行います。 残念ながらプレビュー自体は、すこし横に引き伸ばされてしまっていますが、撮影結果は通常通りの結果となりますのでご安心ください。 この領域内をタッチすると、自動でフォーカスを合わせます。(フォーカス位置の指定はできません。ご了承ください。)
作例表示モードのときは、画面下部に指定したスマートフォン内の画像を表示します。ピンチイン・ピンチアウトで表示の拡大縮小が可能です。 スマートフォン内の画像を表示するので、表示する画像はOlympus Airで撮影した画像でなくても表示可能です。 表示する画像は、AirA01b設定画面の「作例の選択」で設定してください。
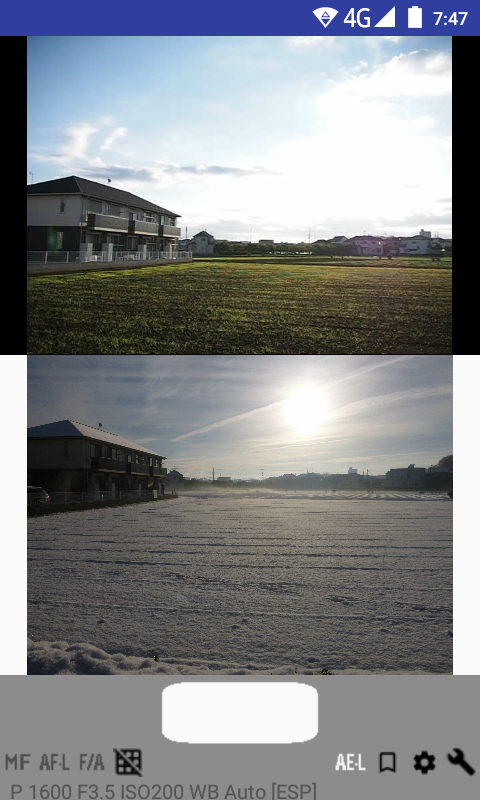
Olympus Airの撮影設定が表示されます。表示されている値をタッチしてそのまま左右に動かして離すと、値を変更できます。
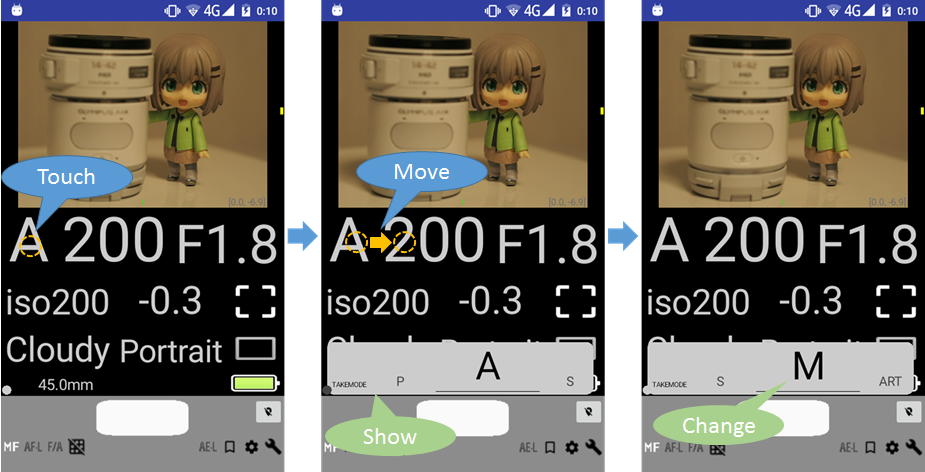
操作パネルの表示内容は以下を参照してください。

電動ズームレンズを装着しているときには、レンズ焦点距離部分のところをタッチしたままスライドすると、ズームアウト・ズームインの操作が可能です。
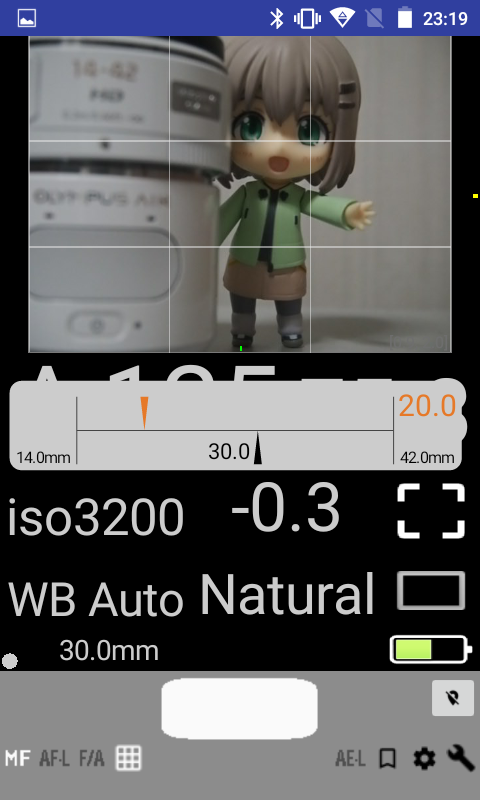
シャッターボタンは撮影を指示するボタンです。 デュアルカメラモードの場合、OLYMPUS AIR撮影画面とスマートフォンカメラ撮影画面の画像を同時に撮影します。 ただし、AirA01b設定画面で「内蔵カメラで撮影をしない」にチェックが入っている場合は、スマートフォンカメラでの撮影を行いません。また、作例表示モード、操作パネルモードのときも、スマートフォンカメラの撮影は行いません。
カメラの撮影モードが動画撮影の場合、あるいはドライブモードが連続撮影モードになっている場合は、シャッターボタンを押すと撮影/録画を開始し、もう1回押すと終了します。 この場合、画面中央上部に撮影中表示を行います。(連続撮影モードは緑色で「撮影中」、動画撮影モードは赤色で「●REC」の表示)
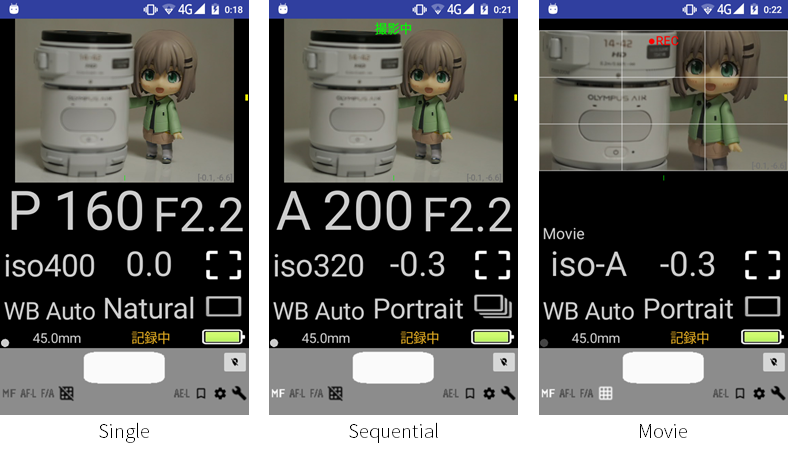
タッチするとオートフォーカス/マニュアルフォーカスを切り替えます。
オートフォーカスが成功すると、点灯します。タッチするとフォーカスをアンロックして消灯します。
タッチすると、フォーカスアシストモードに切替え点灯します。もう一度タッチすると消灯し、フォーカスアシストモードを解除します。
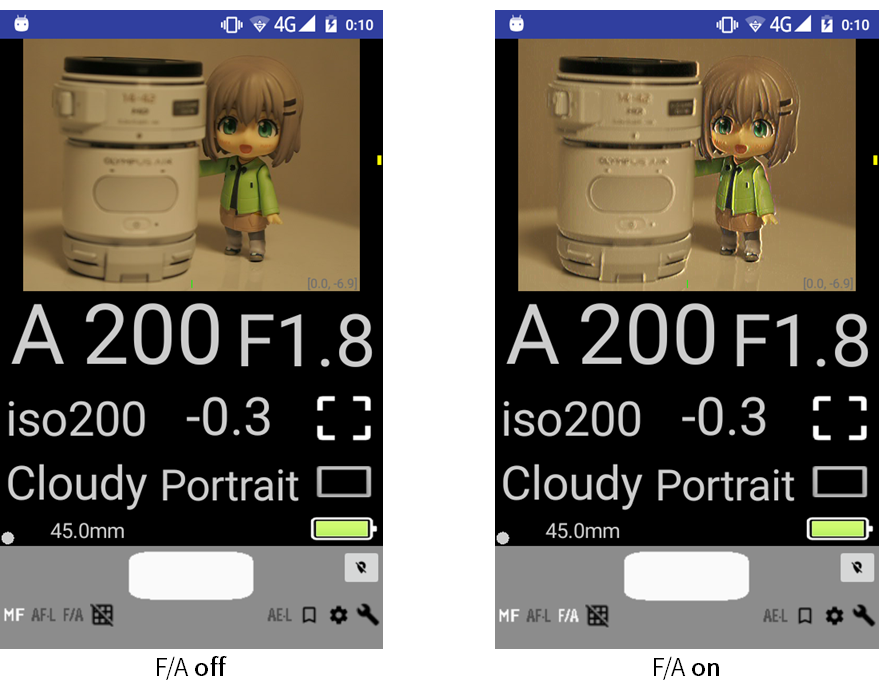
タッチすると点灯し、グリッド表示を行います。もう一度タッチすると消灯し、グリッド表示が解除されます。
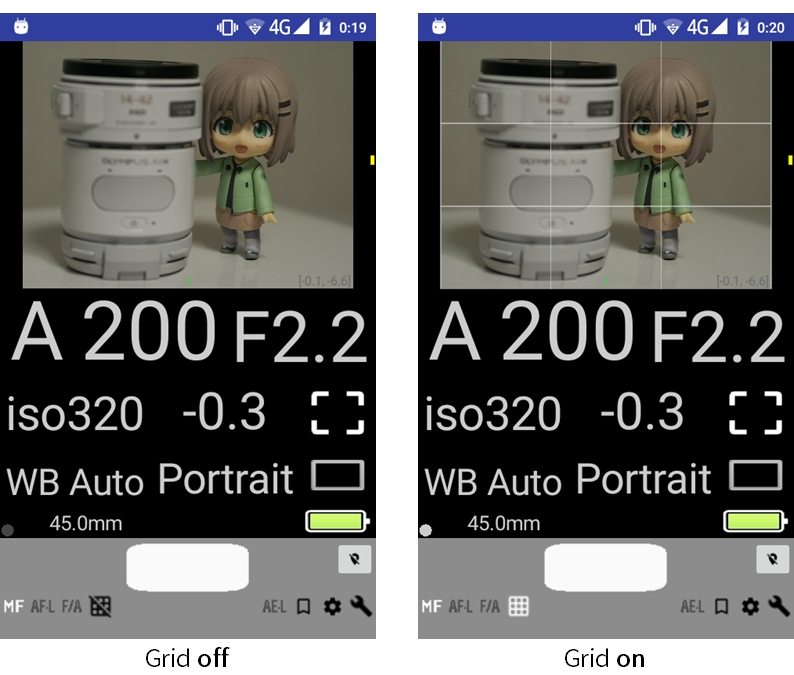
タッチすると点灯し、インターバル撮影ができるようになります。もう一度タッチすると消灯し、インターバル撮影モードが解除されます。 インターバル撮影モードの詳細は、設定画面でカスタマイズが可能です。
タッチすると点灯し、AEをロックします。もう一度タッチすると消灯し、AEがアンロックされます。
タッチすると、「お気に入り設定」ダイアログを表示します。「設定反映」タブで以前保存した設定の一覧を表示し、タッチすると、その設定を呼び出します。 「設定保存」タブでは、現在の設定を保存します。以前の設定項目の保存ボタンを押すと、上書きします。一番下の項目にラベルを記入して保存すると、新しい項目として保存します。 お気に入り設定は、約200個保存できます。
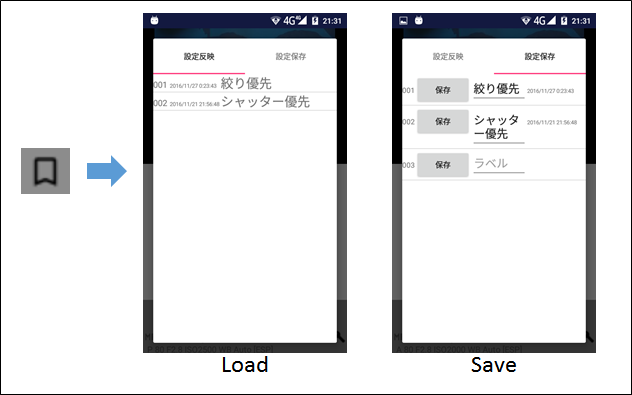
タッチすると、画面をAirA01b設定画面に切替えます。詳細は後述する AirA01b設定画面 を参照してください。
タッチすると、画面をカメラプロパティ一覧表示画面に切り替えます。詳細は後述する カメラプロパティ一覧画面 を参照してください。
シャッターボタンの右に表示されているボタンです。スマートフォンでGPS機能が使用可能な場合に表示されます。位置情報を取得し画像撮影時に位置情報を記録するようになります。位置情報が取得できたときには、画面左上にその位置情報を表示します。 位置情報の記録を解除する場合には、もう一度ボタンをタッチして、GPS OFF状態にしてください。
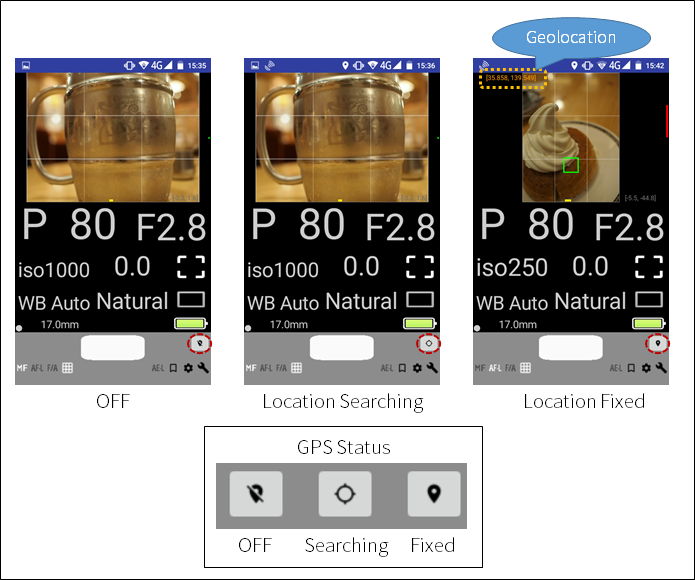
ここには、撮影条件(撮影モード、シャッター速度、絞り値、ホワイトバランス、測光モード、露出警告)を表示します。 ただし、画面下部の表示が操作パネルモードのときは(表示がかぶるので)何も表示しません。
カメラの設定を行う画面です。
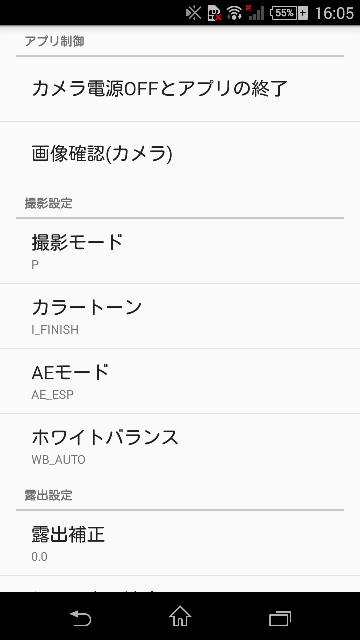
この項目を選択すると、OLYMPUS AIR A01の電源をオフにするのとともに、アプリ(AirA01b)も終了します。動作する前に、確認のダイアログを表示します。
この項目を選択すると、カメラ内撮影画像一覧画面に切り替わります。
この項目を選択すると、画像の加工画面に切り替わります。
撮影モードの設定を行います。以下の設定が可能です。
仕上がり・ピクチャーモードの設定を行います。以下の設定が可能です。
測光モードの設定を行います。以下の設定が可能です。
ホワイトバランスの設定を行います。以下の設定が可能です。
露出補正を行います。
OLYMPUS AIR A01のシャッター速度を設定します。撮影モードが S または M のときに設定が可能です。
OLYMPUS AIR A01の絞り値を設定します。撮影モードが A または M のときに設定が可能です。
ISO感度を設定します。
OLYMPUS AIR A01から送られてくるライブビュー画像の解像度を設定します。
フォーカスグリッドモードで表示するグリッドの形式を設定します。
フォーカスアシストを有効にしたときの表示タイプを設定します。
チェックを入れるとデジタル水準器の表示を行います。
チェックを入れると、シャッターボタンを押したタイミングでライブビューの画像を保存します。
撮影画面にある、ライブビュー拡大ボタンを押したときに拡大する倍率を選択します。 以下の選択肢があります。
OLYMPUS AIR A01での撮影時に出すシャッター音の音量を設定します。
この項目にチェックが入っていると、OLYMPUS AIR A01で撮影するときに、RAWファイルでの記録を行います。
通常は 0 でご使用ください。 1に変更すると、(たぶん)インカメラが有効になります。
通常は変更する必要はありません。もし、画像が適切に表示されない場合には、変更を試してください。
スマートフォン内蔵のカメラとOLYMPUS AIR A01のカメラの同時撮影をしない場合にチェックをいれてください。 チェックが入っていると、OLYMPUS AIR A01だけでカメラ撮影します。
画面下部の表示内容を選択します。デフォルトは、「スマートフォンのカメラ」となっています。
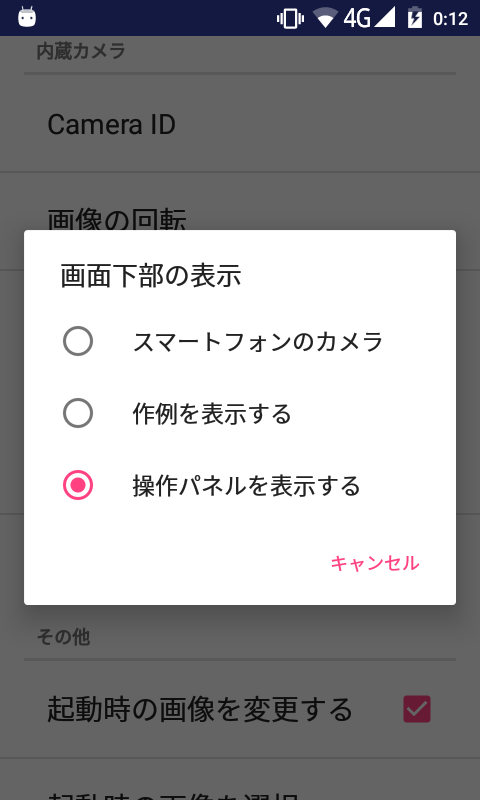
操作パネルのフリック操作の感度を設定します。
「画面下部の表示」が「作例を表示する」となっているときに表示する画像を選択します。
チェックを入れると、インターバル撮影を行います。 以下の設定の撮影タイプ、撮影枚数、撮影間隔で撮影します。また、このチェックは、OLYMPUS AIR 撮影画面上にあるタイマーボタンと連動しています。
インターバル撮影時の撮影タイプを選択します。以下の選択が可能です。
1枚〜71枚 の設定が可能です。
0秒〜180秒の設定が可能です。
起動時BluetoothでカメラをONにします。
Olympus AirのBluetooth設定を登録します。複数台の登録が可能です。
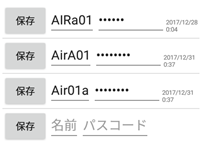
チェックを入れると、Olympus Air から画像ファイル(Jpegファイルのみです)をダウンロードした時、 もしくは画像の加工で加工した画像を保存したとき、共有機能を呼び出します。
チェックを入れると、AirA01b起動時に表示する画像をほかの画像に差し替えます。 差し替える画像は「起動時の画像を選択」で選択してください。
ここをタッチして、起動時の画像を選択してください。
画像一覧にメニューボタンを表示します。
OLYMPUS AIR A01 に装着されているレンズの焦点距離です。オールドレンズを使っている場合は、0mmと表示します。
現在のレンズ状態を示します。通常は normal です。
SDカードの状態を示します。 通常は normal です。
オープンプラットフォームカメラ(Olympus Air)のバージョンを示します。
AirA01bが使用している Olympus Camera Kitのバージョンを示します。
AirA01bが使用している OpenCV のバージョンを示します。
本サイトのページへのリンクです。AirA01bがカメラと接続状態のときには直接開けませんのでご了承ください。
本ページ へのリンクです。
GOKIGENプロジェクトのプライバシーポリシーページへのリンクです。
OLYMPUS AIR A01の持つカメラプロパティを一覧表示する画面です。
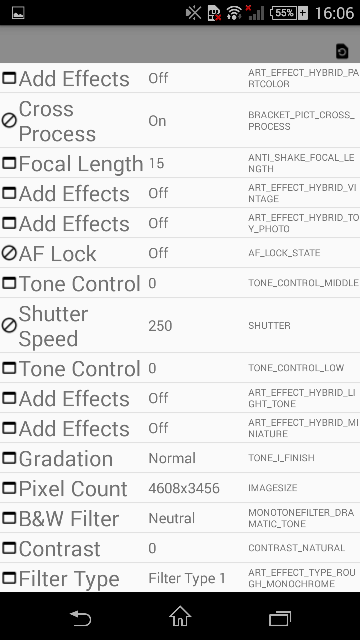
一番左に表示しているアイコンで、編集不可、編集可能、編集中の状況を示します。
編集可能なカメラプロパティをタッチすると、カメラプロパティの選択肢が表示されます。現在の設定値を (*) で示します。
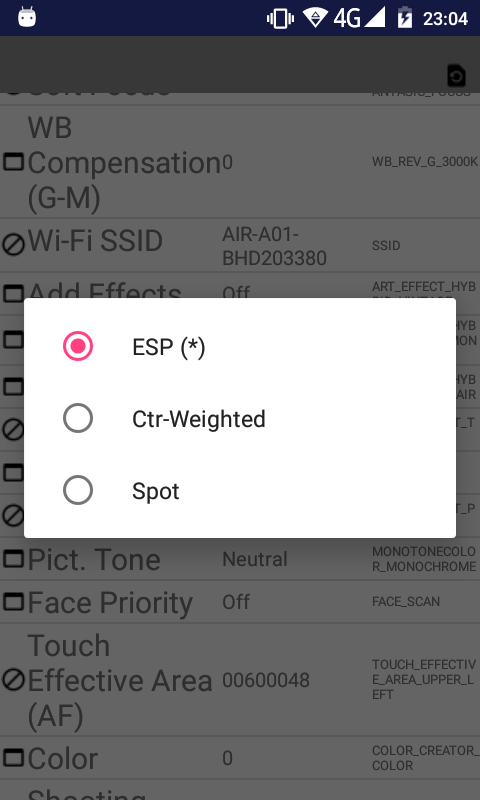
カメラプロパティ画面で編集した値は、すぐにカメラに反映させるのではなく、本画面から抜けるときに一括でカメラに設定を行います。 編集中の値を画面オープン時の状態に戻すには右上のボタンを押してください。
なお、カメラプロパティの編集可否条件や意味の詳細は、Olympus Camera Kit カメラプロパティリスト を参照してください。
OLYMPUS AIR A01 のカメラ内にある、撮影画像の一覧画面です。 設定画面の「画像確認(カメラ)」を選択すると、本画面を表示します。 画像を長押しすると選択ができ、まとめてダウンロードや削除を実施することができます。
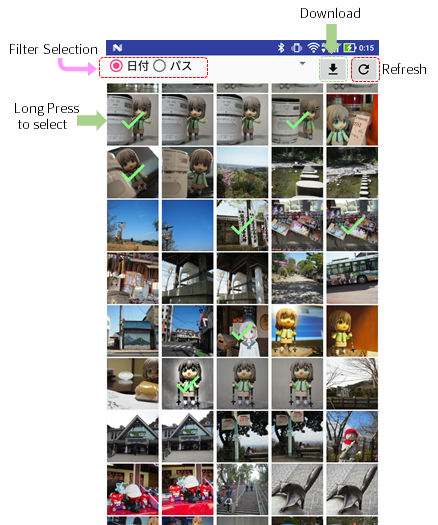
画面上部のラジオボタンで撮影日付別、カメラ内のフォルダ別を選び、その隣のエリアで、アイテムを選ぶと、 画像の一覧をフィルタリングして表示することができます。
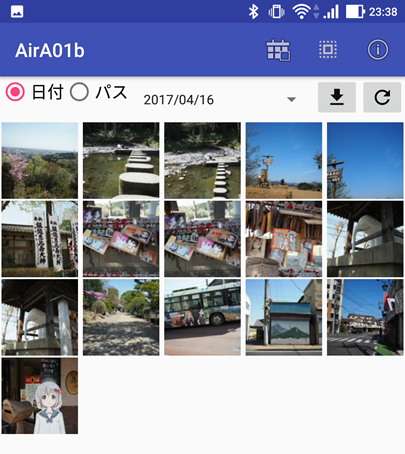
なお、設定画面で、「画像一覧でメニューを表示」にチェックを入れるとメニューアイコンを表示します。 それらのアイコンは、左から以下の機能を持っています。
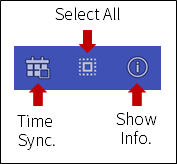
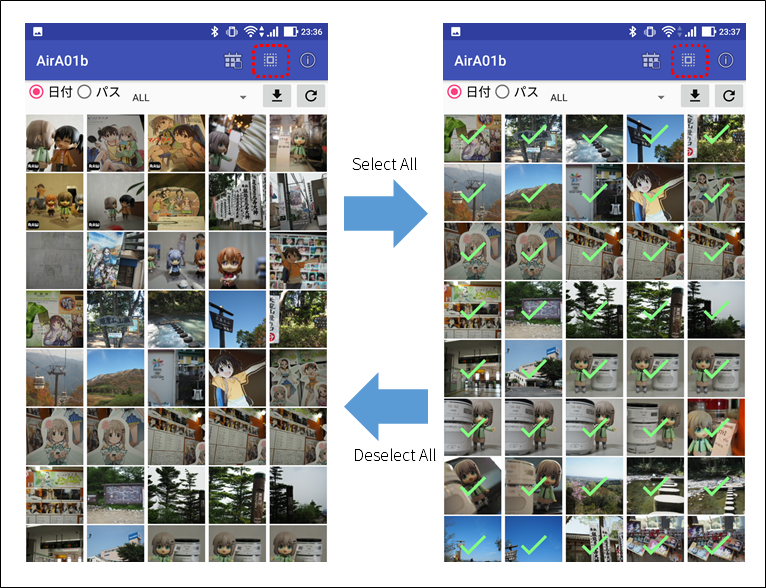
画像をタッチすると、カメラ撮影画像になります。

画像は、ピンチアウトで拡大することが可能です。

「i」を押すと、撮影情報を表示します。
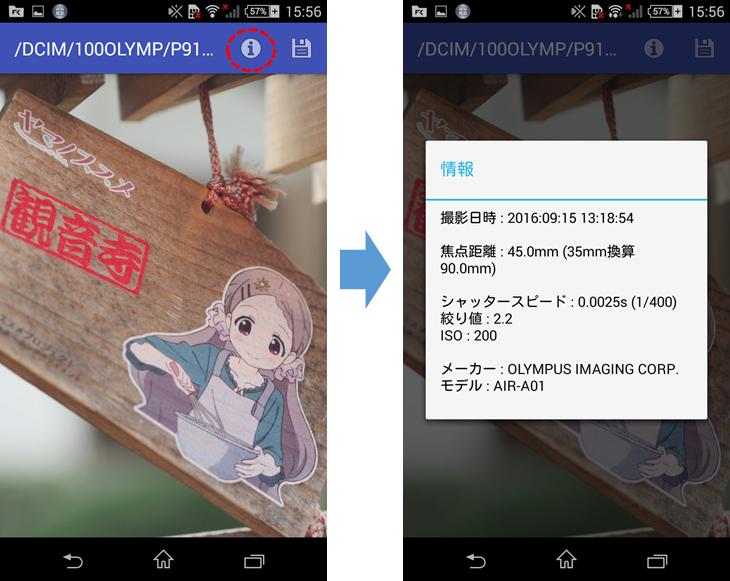
フロッピーディスクアイコンを押すと、カメラ画像をスマートフォンに取得することができます。もちろん、RAWファイル、動画ファイルも取得できます。
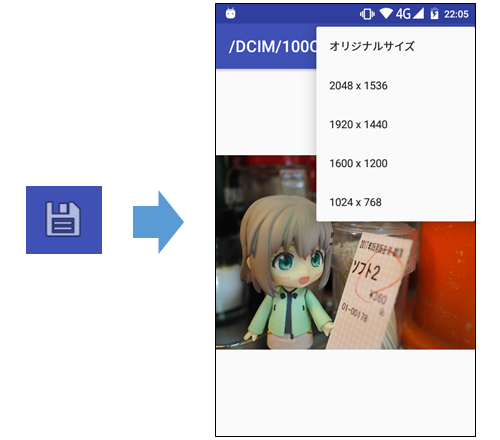
画像の削除機能を使用するためには、設定画面で「画像一覧でメニューを表示」にチェックを入れ、削除したい画像を長押しした後で、メニューの「画像の削除」を選ぶことで削除ができるようになります。 なお、画像の削除は、SDKの制約から、同じ名前のJPEGファイルとRAWファイルをまとめて削除しますのでご注意ください。
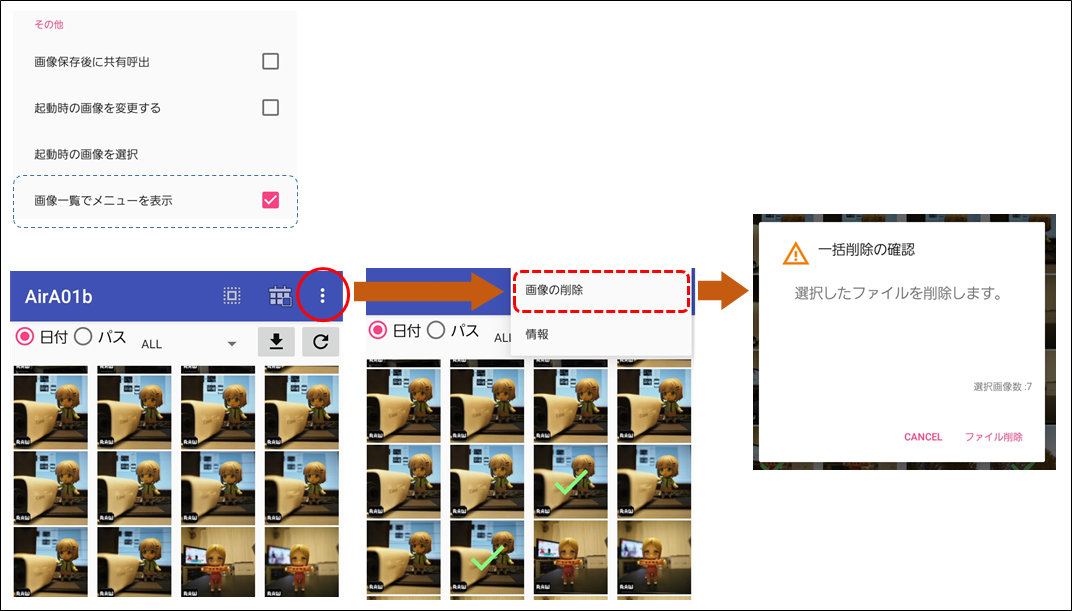
画像の加工画面では、スマートフォン内にある2つの画像を選択し、結合することができます。左右結合、上下結合、はめ込み合成の3種類が可能です。 2つある「画像を選択...」ボタンで画像を選び、右上のボタンで加工メニューを選択します。
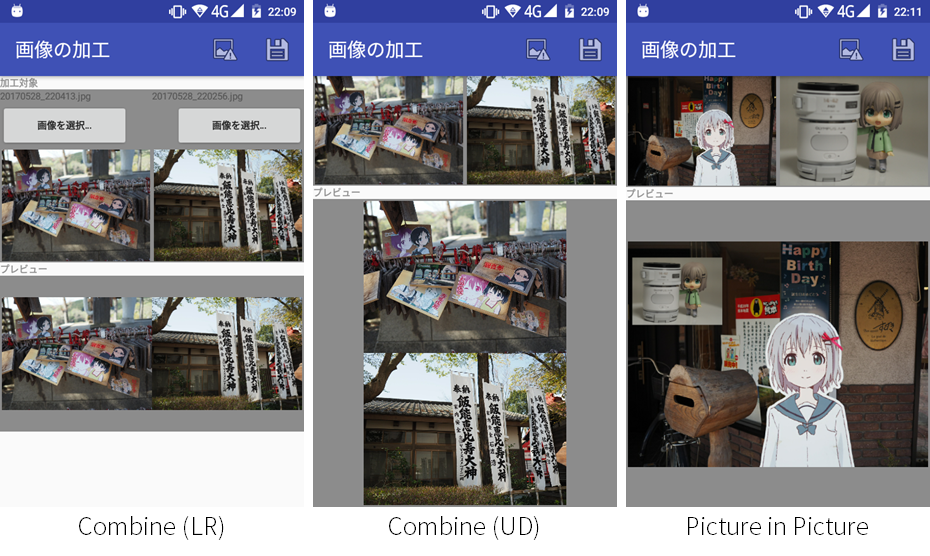
AirA01bは、 OpenCV (ライセンス) を使用し、F/Aの機能を実現しています。ありがとうございます。
Android 6.0以降では、カメラの撮影や外部ストレージに書き込みをするためにはアプリケーションの設定で特別な許可が必要となります。 もし、許可を与えていない場合には、スマホ内蔵カメラの画像が表示されない、撮影画像画面で情報が表示されない、画像がカメラから Androidへ転送できないといった問題が発生しますので、ご注意ください。
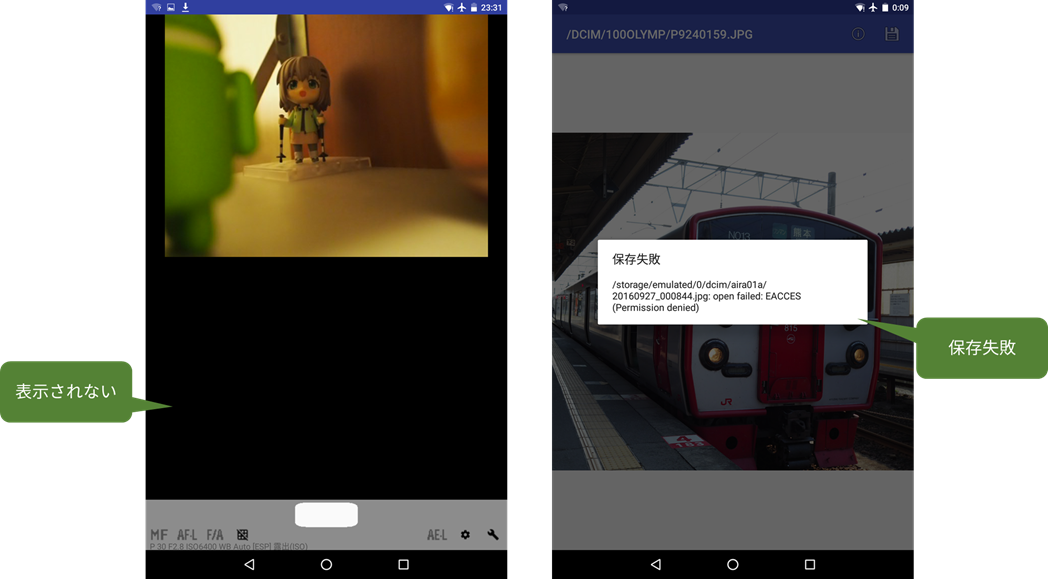
このような場合には、AirA01bのアプリ情報から、許可設定の変更をお願いします。 (「設定」→「アプリ」→「アプリ情報」→「アプリの権限」)
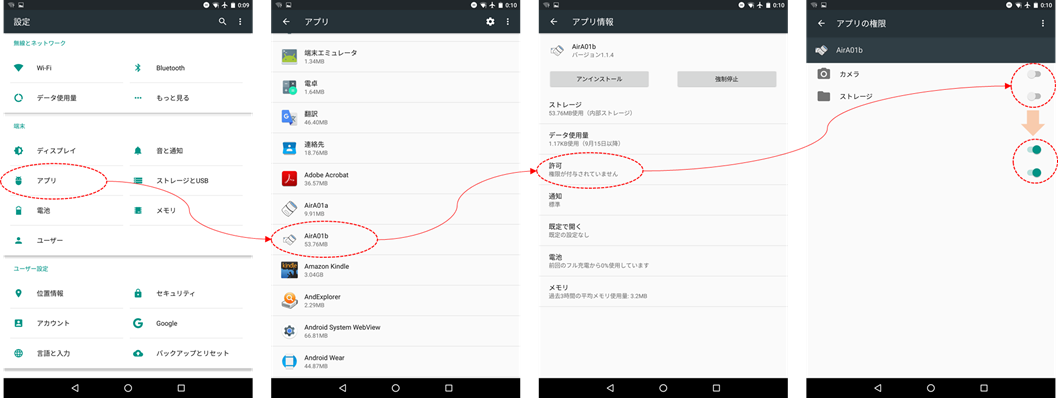
AirA01b は、次のパーミッションを指定し使用しています。
AirA01b のソースコードは、以下のSVNリポジトリから取得可能です。随時更新していきます。