| DTXMania 099 series, and DTXCreator: (099g(191022)) | 2019-10-23 00:21 |
| DTXMania 100 series, and DTXCreator: (119(211020) and 035(191001)) | 2021-10-20 00:00 |
Please check howtosetup.
You have to get dtx data files (and other related files), and put them into the folder under DTXManiaGR.exe. (ex. C:\Users\yyagi\Desktop\DTXMania\songdata\ etc. Note that DTXMania folder contains DTXManiaGR.exe.)
First of all, you should set CONFIGURATION - System - Sound Option - AdjustWaves=ON (Wave playing position automatic correction feature) in CONFIGURATION. It suppresses the lag which comes from the difference of H/W or OS. (however it may occur petit noise.)
Note: AdjustWaves only effective when you choose CONFIGURATION - System - Sound Option - SoundType = DSound. It does not effect to WASAPI/ASIO.
Then, you can use "BGMAdjust" feature to adjust BGM timing.
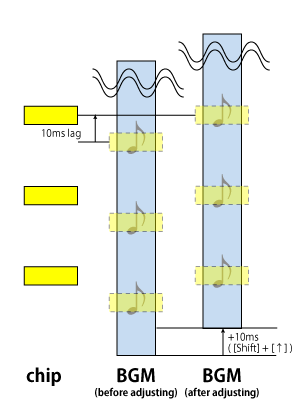
See the upper figure. There are the "chip" in the left side, and "BGM (before adjusting)" at the center (before adjusting). Originally, the chip should be placed on where "dot-line enclosed translucent yellow boxes" are, but the chips' positions are 10ms-delayed.
In this case, push "Shift" + "up arrow" in the playing screen to shift the BGM position (timing) later, and the chips and BGM are synced.
Push "Shift"+"up arrow" to delay the BGM about 10ms, and "Shift"+"down arrow" to haste the BGM about 10ms. For more accuracy, push "Shift"+"Ctrl"+"up arrow" to delay the BGM about 1ms, and "Shift"+"Ctrl"+"down arrow" to haste the BGM about 1ms.
You can check the current shift amounts by pushing "Delete" in the playing screen.
And these settings will be saved to .score.ini file, and resumed automatically in each play.
(Ref: 音ズレ十八年戦争 より 報告B - 「同じ間隔でずれっぱなし」 (in Japanese)
If AdjustWaves=ON have no effect, please check these items below;
1. At the autoplay, chip effect starts in advance and the sound comes later? or, by contraries, sound starts in advance and the chip effect comes later?
In case chip sound comes later, go to 2.
In case chip effect comes later, the cause should be the poorness of display adapter.
The poor performance of display adapter, sound card and CPU etc may cause the lag.
(however I know it's very rare case after Windows7 era.)
2. Try to play DTXMania by PC keyboard. (You don't have to play all lanes with keyboard. e.g. snare-only is enough.) At that time, does the lag occurs?
Basically, the keyboard is the device which has the tiny latency for the DTXMania. So, if you feel lags with playing keyboard, the lags don't come from the keyboard. Check below;
3. Hitting DTX pad causes flashing the lane background. Does the flashing delay too (same as the sound delays)? or, flashing comes at once, and the sound delays?
If the flashing delays too (same as the sound delays), the cable (connecting between PC and DTX/Joypad etc) or the cable driver (USB-MIDI driver etc) causes the delay.
Although I don't have the critical solution about it, but there some "feeling better" solution like that;
Probably because "WASAPI/ASIO's sound mixing load is high". So, first of all, please change CONFIGURATION - System - Sound Option - SoundType to DSound, to isolate the problem. If your laggy/rollback problem solved, it's the root cause.
However, on the other hand, DSound has big sound output lag. (hit pad -> lag -> you can hear the sound). So I strongly recommend to use WASAPI or ASIO.
Here are tips to reduce sound mixing load, with using WASAPI or ASIO.
Usually, "pushing 3-keys at the same time" raises "4th ghost key input". As the result, unknown miss-input occurs.
"Which 3-keys combinations doesn't work well?" depends on the keyboard model."
If your keyboard supports "complete N-key rollover", any 3-keys combinations work well. But it's rare, and expensive. Normal keyboard is "2-key" or "3-key" rollover ... only 2 or 3 simultaneous key input is supported.
It means you can't avoid 3-keys problem. The problem cannot be solved by software. So, if your keyboard cannot use "Z-X-C simultaneous input", you should stick to this combination. You should seek other combinations which can be used by your keyboard, and you should use it ... you should use them as the DTXMania key assign.
BTW, my recommendation to avoid the problem is, to use E-Drums :-)
First of all, you need to check whether E-Drum is correctly connected to PC or not. Please execute MidiInChecker2 in DTXMania's zip file. Then hit some E-Drum pads. If some texts are shown related to the pad, it's OK.
If no texts are updated, it means PC and E-Drum is not connecter correcly. Please see "I connected my E-Drum to my PC, but it doesn't work well." to fix it.
In case PC and E-Drum is connected correctly, then you should check DTXMania's pad assigns. Go to CONFIGURATION - Drums - Input Option to check pad assigns.
Moreover, very-cheap-USB-MIDI-adapters (cheaper than $10. Device name is USB2.0-MIDI) has a problem for DTXMania. Usually it works fine for MIDI-OUT (PC -> MIDI instruments), but MIDI-IN (MIDI-instruments -> PC) does not work well. (DTXMania Release 114 or above warns about it if you use such kind of USB-MIDI cables.)
BTW, someone fix that kind of cable. For your information.
If only hi-hat is not input to DTXMania, DTXMania may reject it. Please try to reduce the value of CONFIGURATION - Drums - E-Drums Option - HHVelocityMin. This means the threshold of hihat velocity. Initial value is 20 (for hihat) or 0 (others).
If you uses DTXPRESS, and you want to set DTXPRESS to register weak tap, then tune the value of DTXPRESS input "Gain" and "INPUT ATTENUATION". Gain can be configured in DTXPRESS panel. INPUT ATTENUATION can be configured in the dip switch at the back of DTXPRESS. For detail, please check DTXPRESS USERS MANUAL.
Other E-Drums will have the similar features ... but cheap E- Drums (cheaper than $500) may not omit these features.
If you uses DTXPRESS and "hitting two pads at the same time, but one of them is not recognized", or "hi-speed hitting is not recognized", then "Self Rejection", "Rejection", or "Specified? Rejection" in DTXPRESS should be checked. (Set them to 0 or 1)
Then, if
I believe E-Drums (over $500) have these kind of features. For detail, please check E-Drums' Users Manual.
And also "Increasing HiHat Gain" may solve the hi-speed HiHat hitting, Please try it.
In some case, a little delay may causes poor/miss like that:
(Score) □□□□□□□□□□□□□□□□□□□□ (Hitting) □□□□ □□□□□□□□□□□□□□□□ ↑become poor/miss from here
Please check CONFIGURATION - Drums - Input Option - "HH Grouping". If it is HH-0/1/2, then set it to HH-3. And also set "CY Grouping" to CY-1.
You should install the codec. Please see "DirectShow support".