| くすのきもどき (0.1) | 2011-09-18 18:07 |
| tainavi (3.22+1.5.12) | 2013-04-21 23:05 |
| tainavi β (3.22.17β+1.5.12) | 2014-09-23 21:51 |
| 試験場 (S304Kでおまかせ自動予約時にエンコーダが正しく表示されない件) | 2014-07-06 20:26 |
はじめてのたいなびへようこそ!
このページではスクリーンショットを交えつつ鯛ナビの使い方を説明していきます。
起動するとしょっぱいスプラッシュスクリーンが表示されます。
初回起動時は、1~2分は初期設定に時間を費やしますので気長にお待ちください。
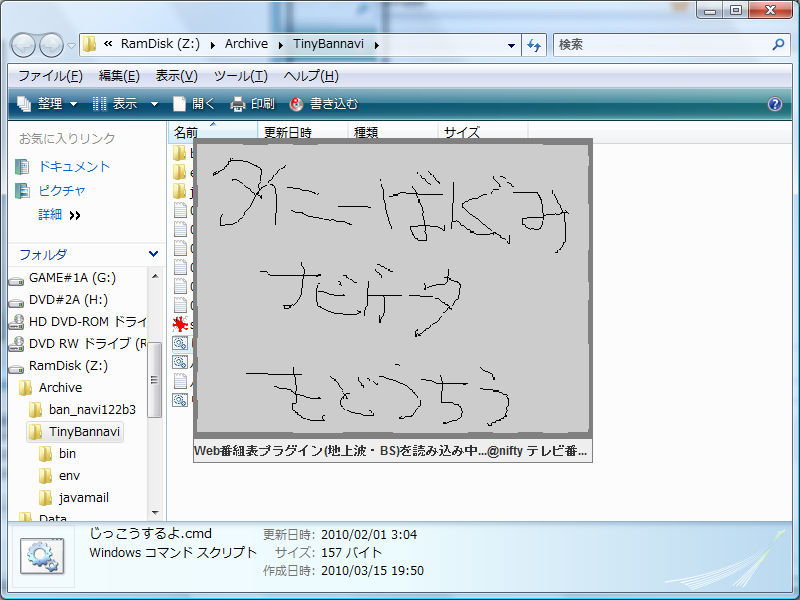
さて、長い待ち時間が終わるといよいよ鯛ナビ本体が起動します。
初回起動時というか、連携レコーダが登録されていない場合には、「各種設定タブ」が自動で選択されます。
毎回それではちょっと鬱陶しいので、とりあえずなんかレコーダを設定してみましょう。
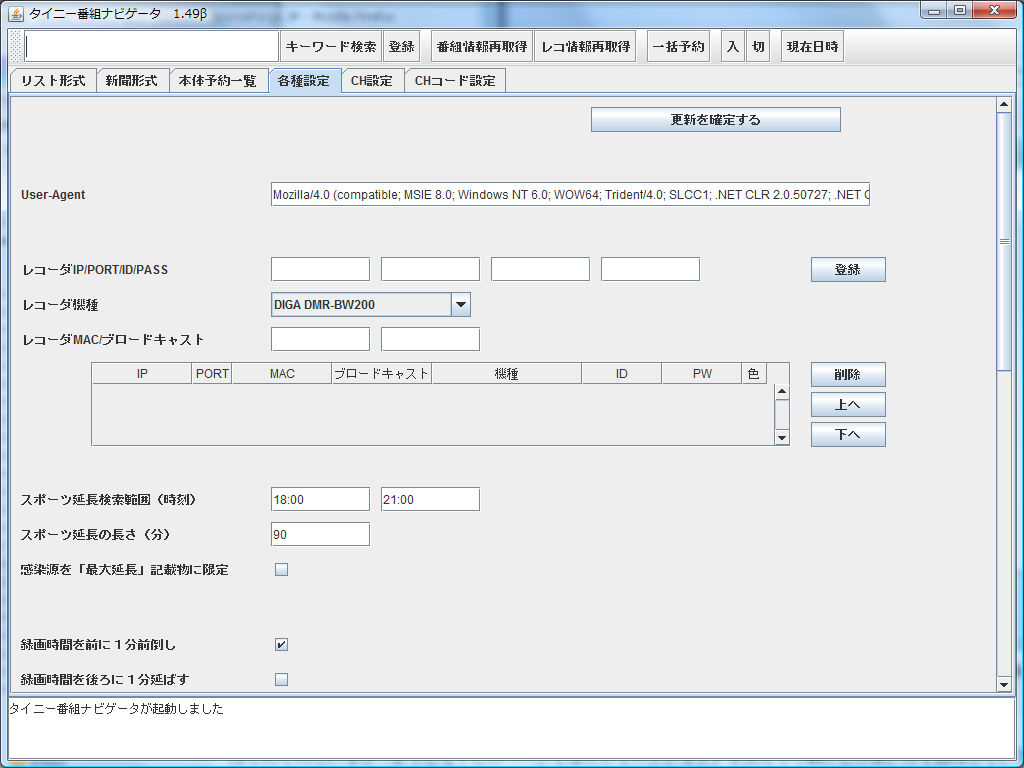
まず手始めにiEPGデジタルプラグインを登録してみます。
実機と連携していませんので、レコーダIP/PORT/ID/PASSは適当に。この例では"x"を入力しています。
レコーダ機種は、"iEPG2"を選択します。
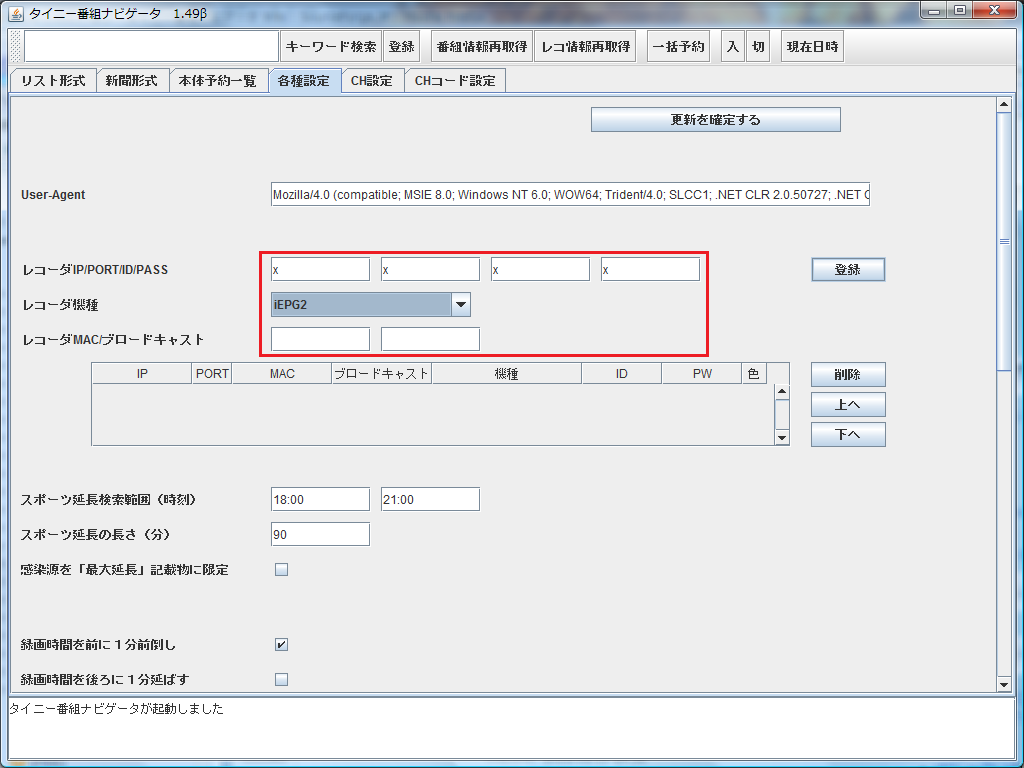
登録ボタンを押してレコーダリストに登録します。
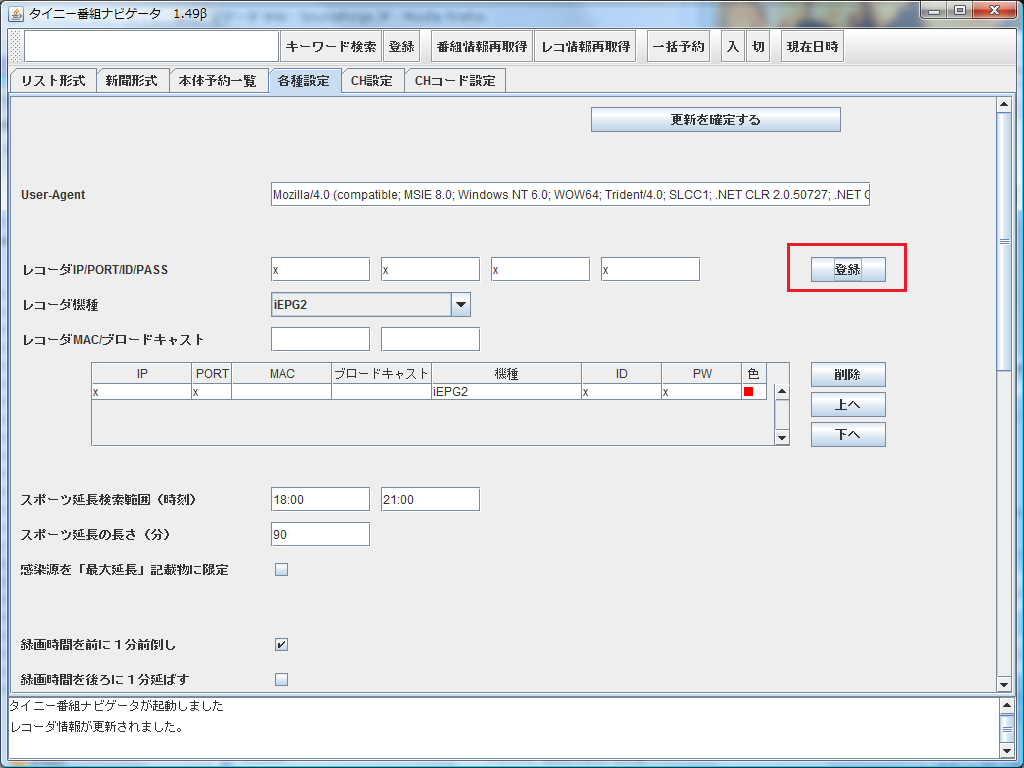
最後に更新確定ボタンを押して設定を完了します。
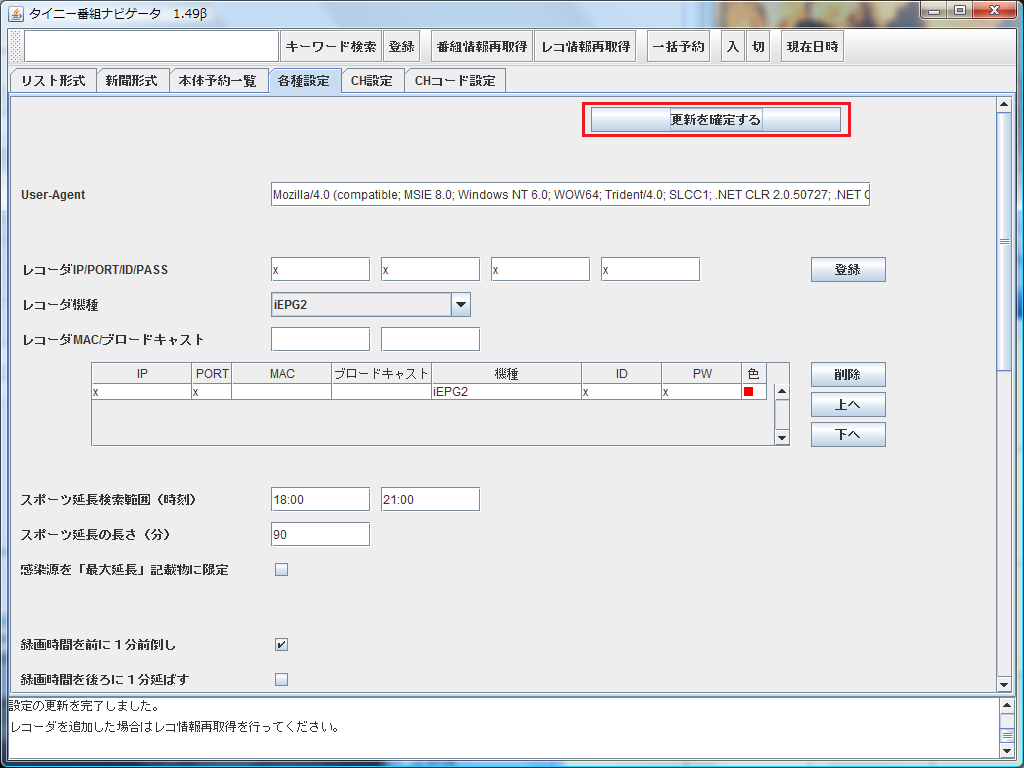
続いて参照するweb番組表の設定を行います。
「CH設定」タブを開いてください。
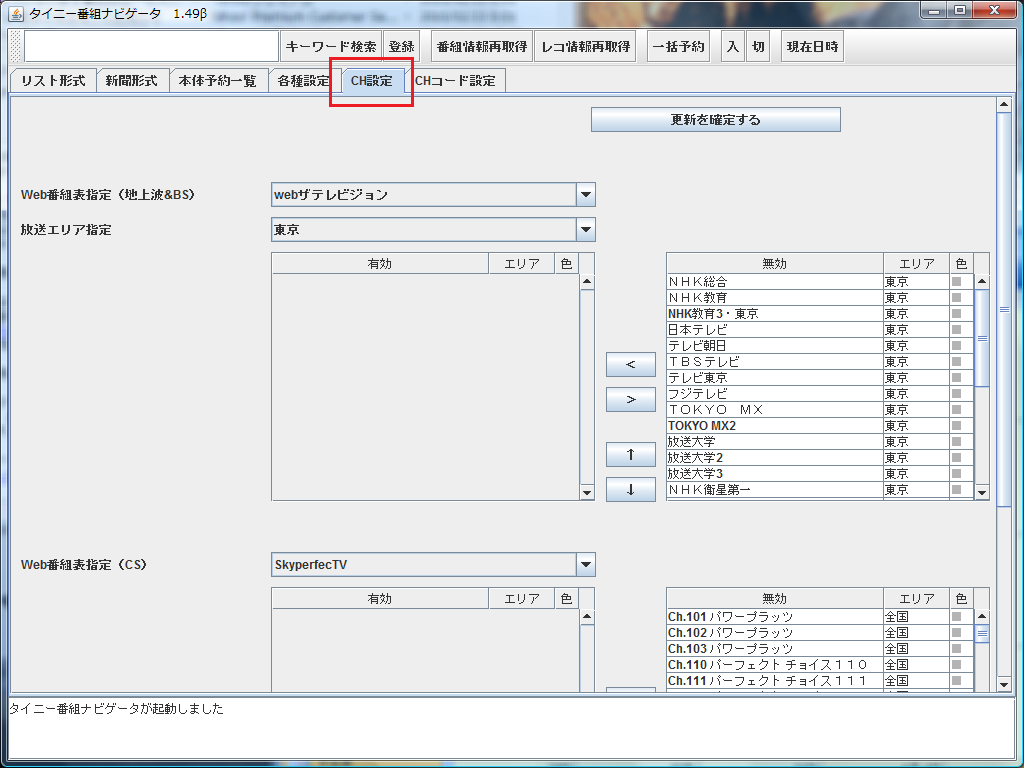
鯛ナビの放送エリア指定は、標準では「東京」に設定されています。
今回はこれを「大阪」に変更してみたいと思います。
まず放送エリア指定コンボボックスで大阪を選びます。
この際web番組表サイトへのアクセスが発生するので少し時間がかかります。

無効局リストの中から見たい放送局を選択します。

矢印ボタンで無効局から有効局に移動させます。
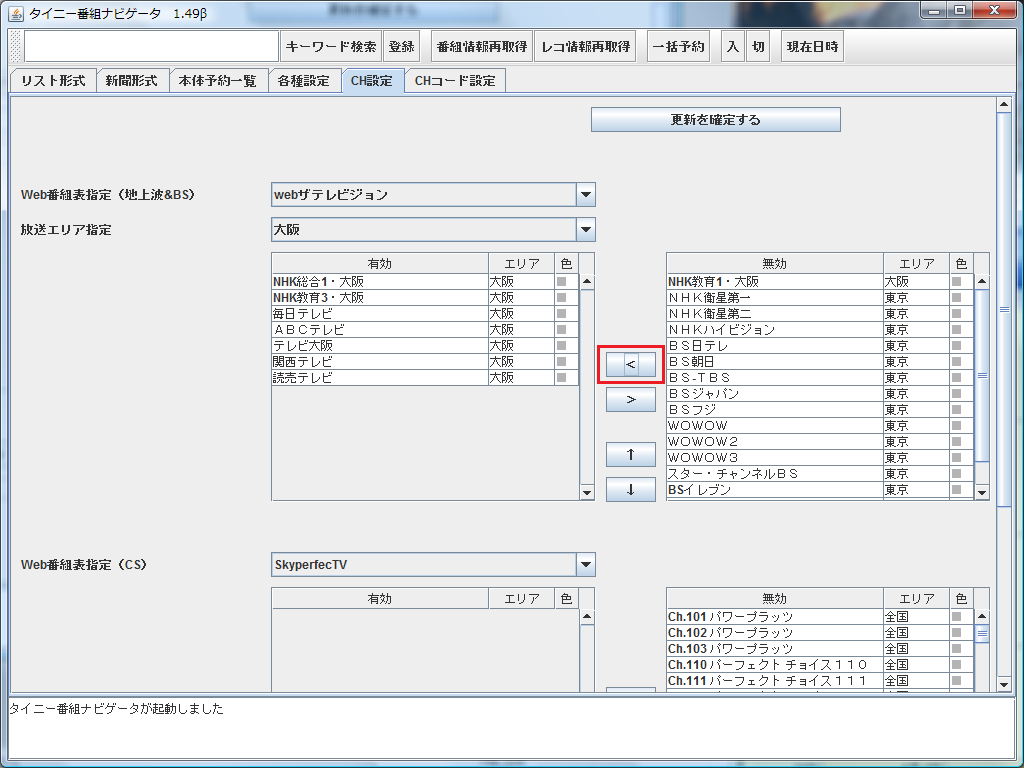
最後に更新確定ボタンを押して設定を完了します。
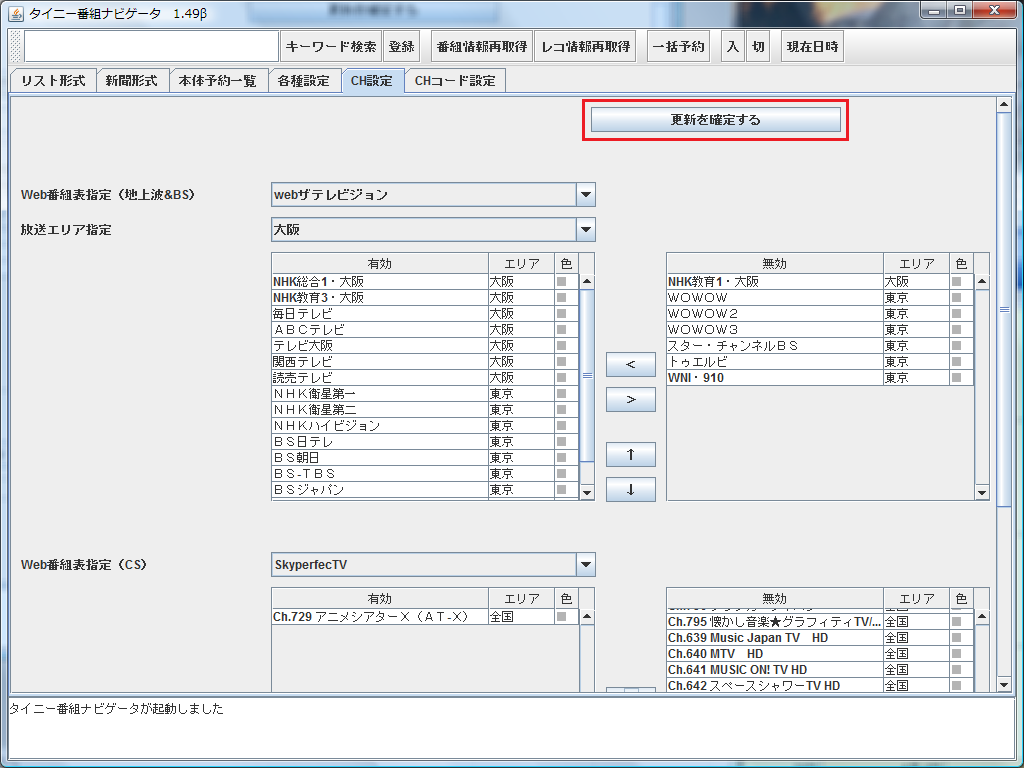
最後に「CHコード設定」を行います。
「CHコード」とはなんぞや?とお思いの方もおられるかもしれませんのでかいつまんで説明しますと、「web番組表で表示されている放送局名」をレコーダが認識できるコードに対応付ける、まあそんなところです。
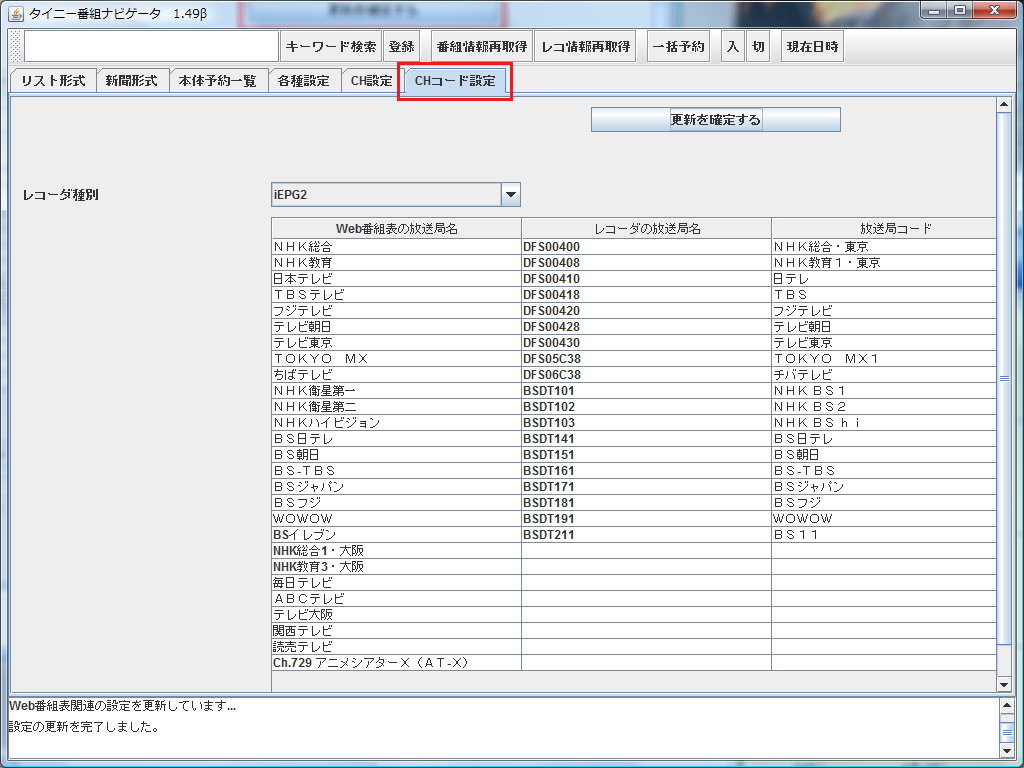
まずは不要な東京ローカルの設定を削除します。
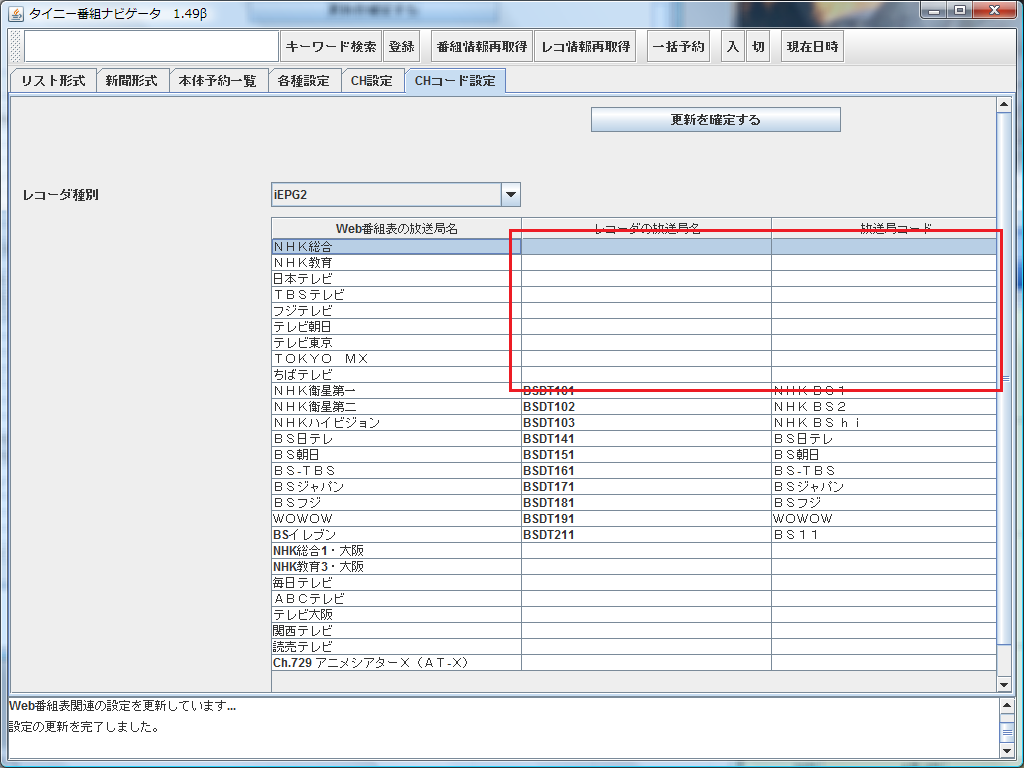
次に大阪ローカルの設定を入れるのですが、どんな値を入れたらいいかわからないですね。
手っ取り早くテレビ王国のデジタル版のiEPGデジタルの値を参照させていただくことにします。
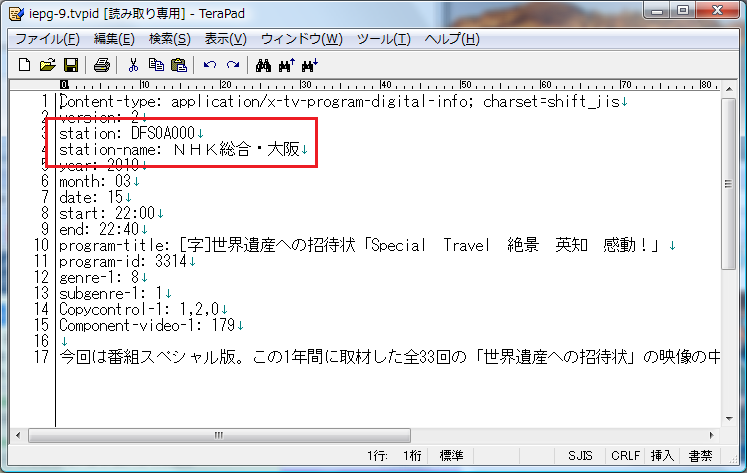
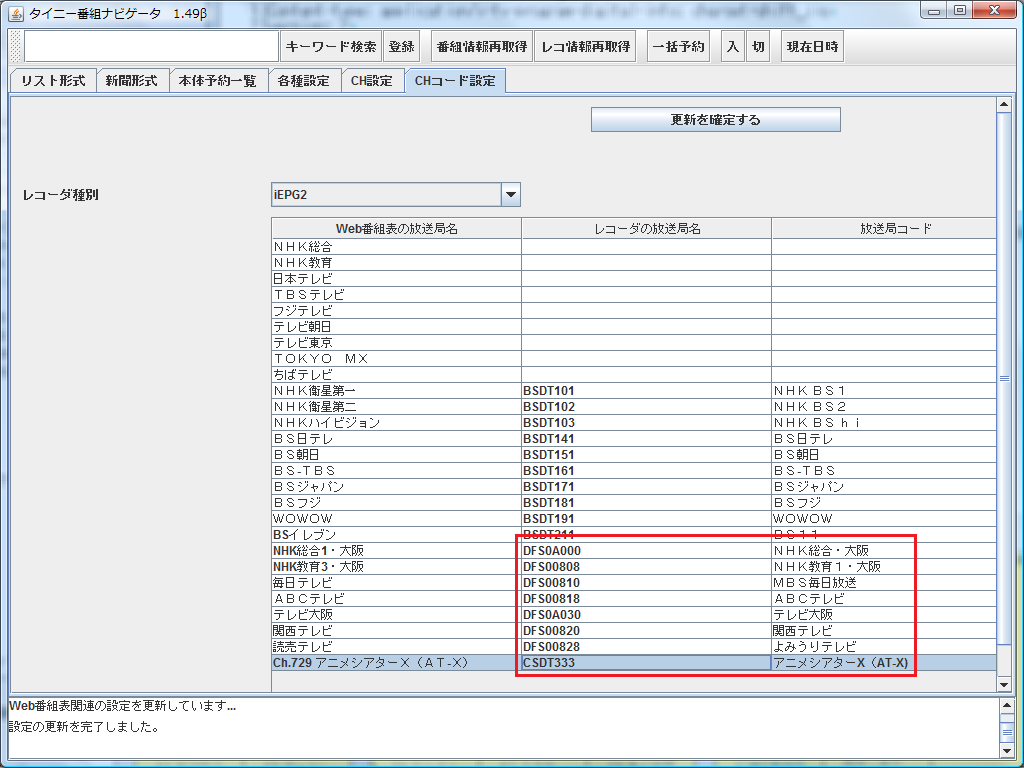
例によって、更新確定ボタンを押して設定を完了します。
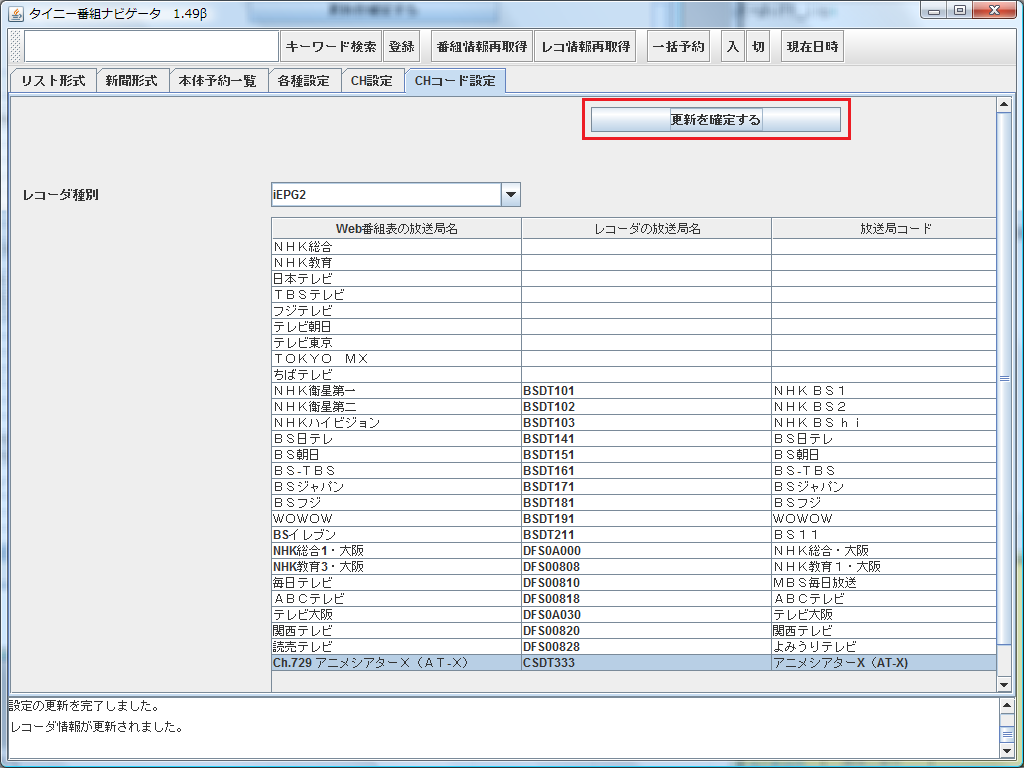
設定が反映されていることが確認できました。
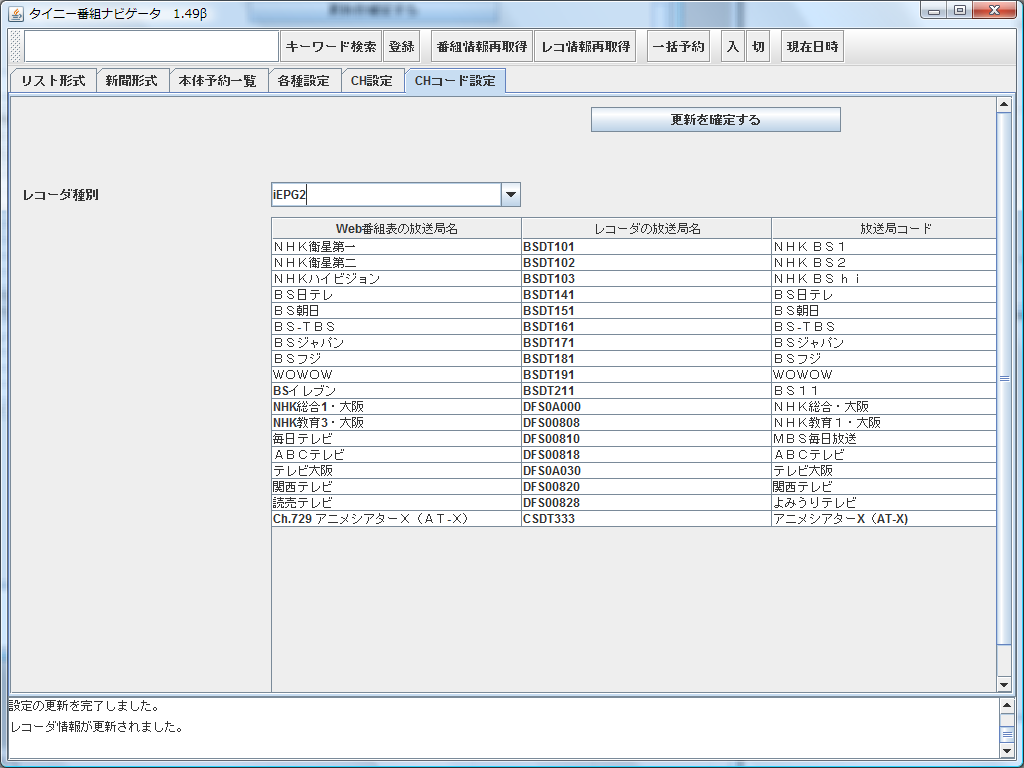
さて、これで設定は終わりました。
とりあえず新聞形式の現在日時の情報を見てみたいと思います。
ツールバーの「現在日時」ボタンをクリックしてください。
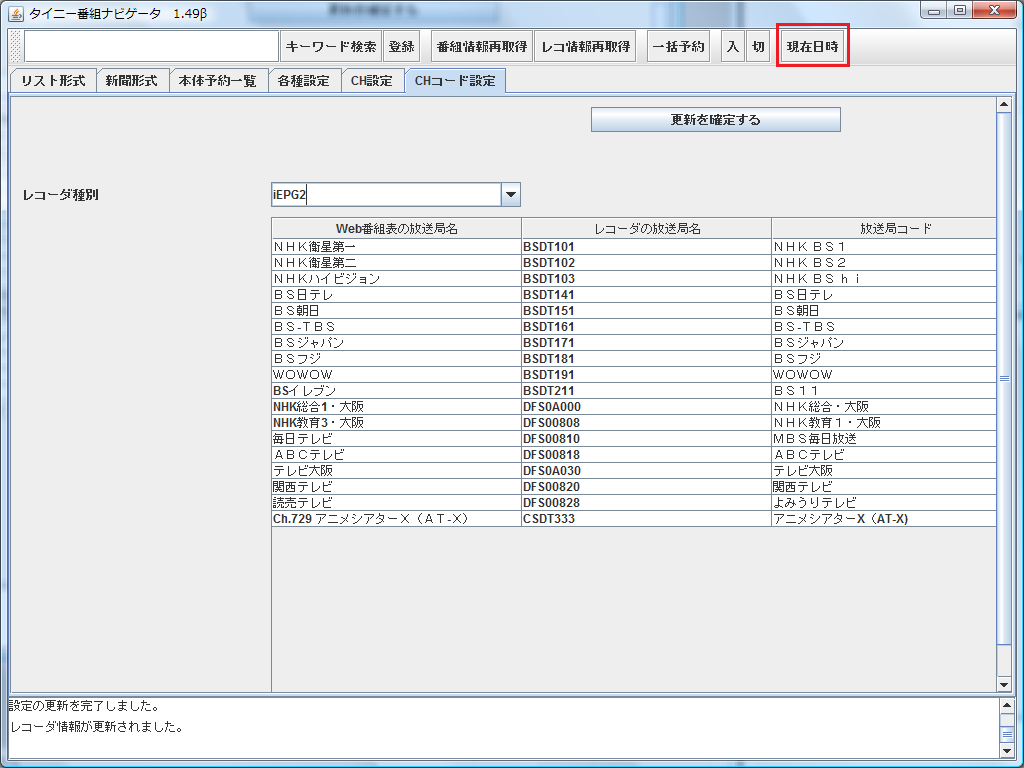
何かキタ━━━━(゚∀゚)━━━━!!
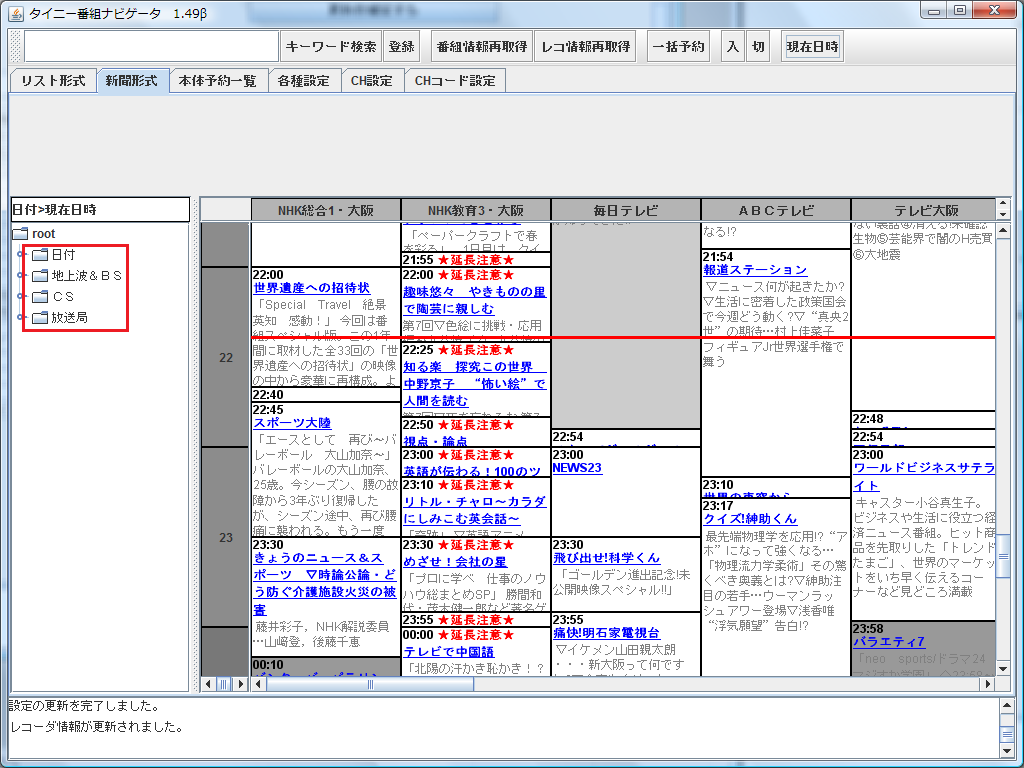
左ペインのツリーを開いてみるといろいろ選択肢が出てくるのでクリックしてみてください。
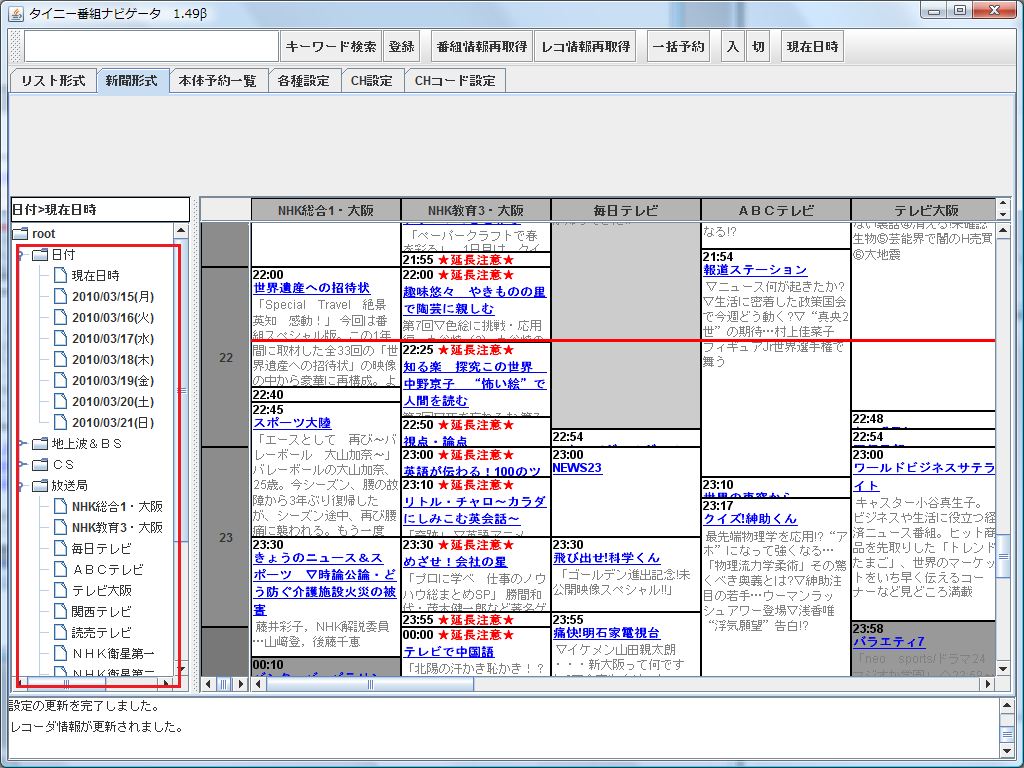
次はリスト形式です「リスト形式タブ」を選択してください。
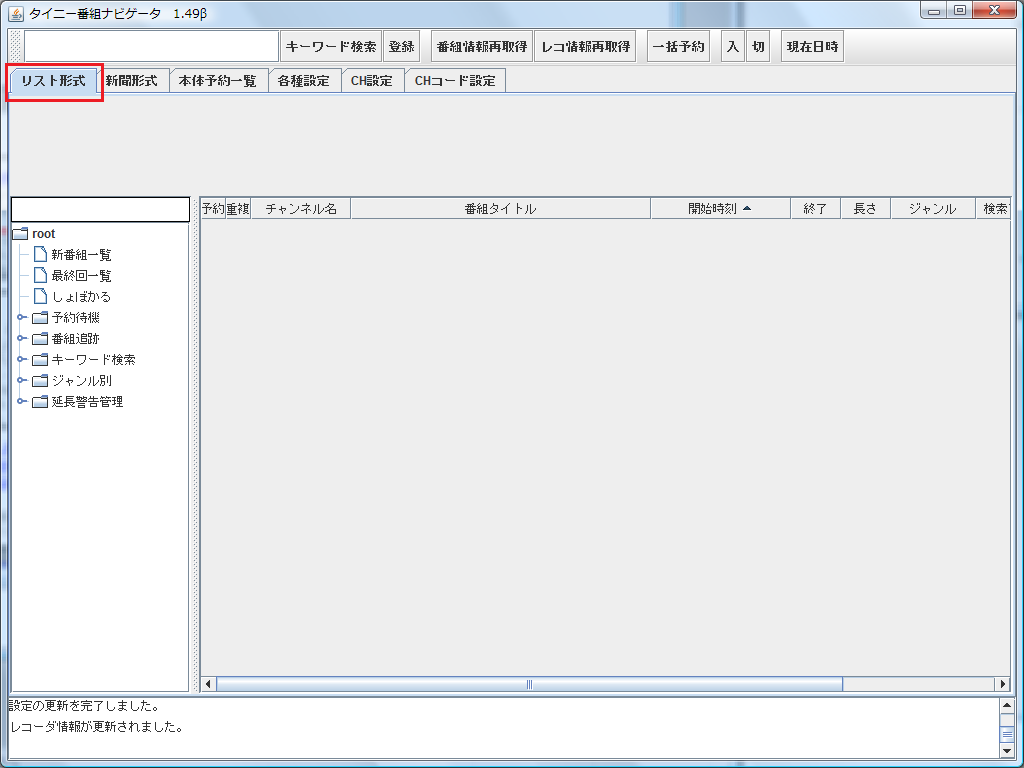
ここでもまた左ペインのツリーを開いてみるといろいろ選択肢が出てくるのでクリックしてみてください。
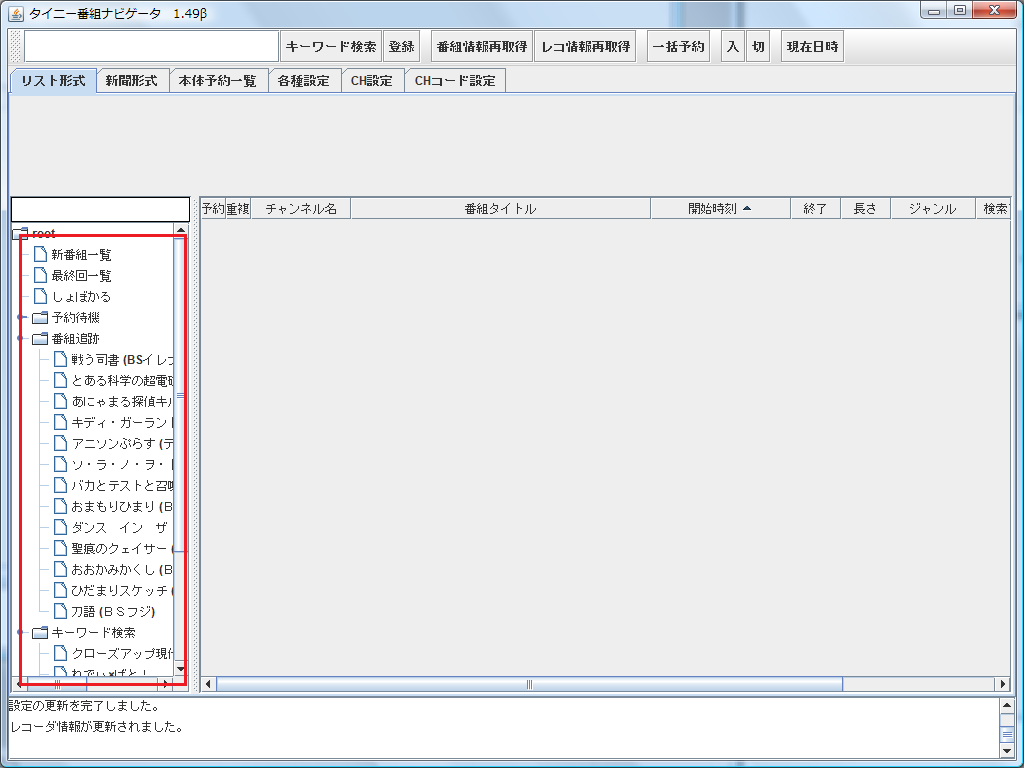
とりあえず番組追跡+キーワード検索が一緒くたに表示される予約待機を選択してみました。
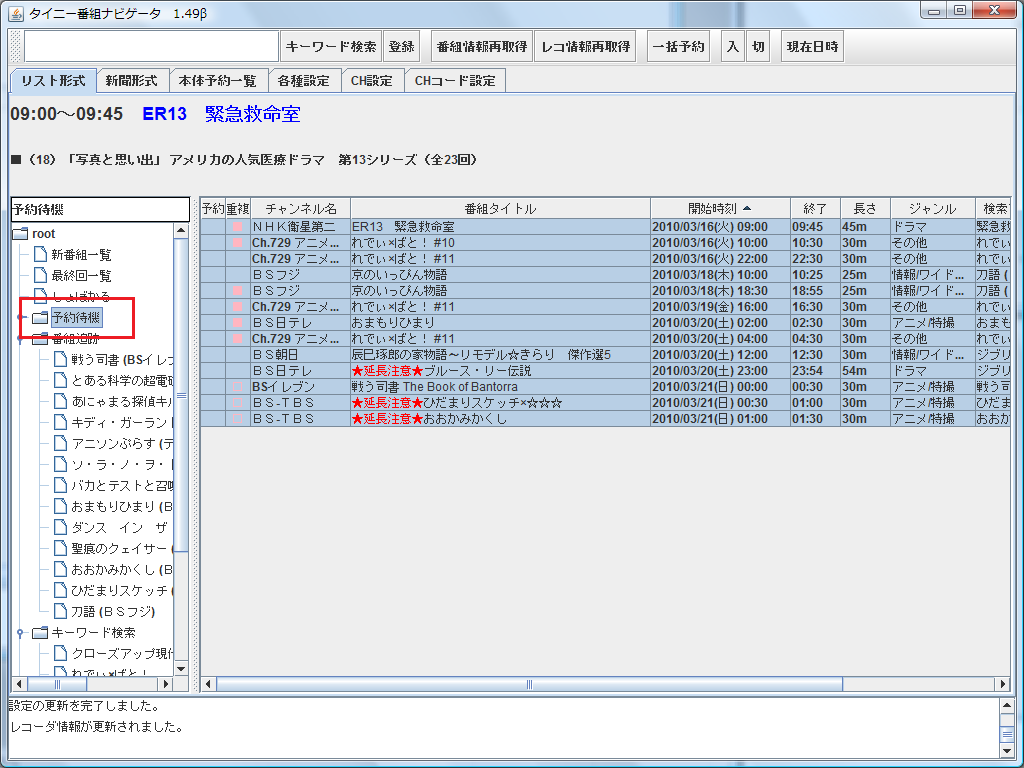
予約動作を確認してみましょう。
ターゲット行でマウス右クリックしてメニューを表示。
しかるのち予約メニューを選択して予約ダイアログを呼び出します。
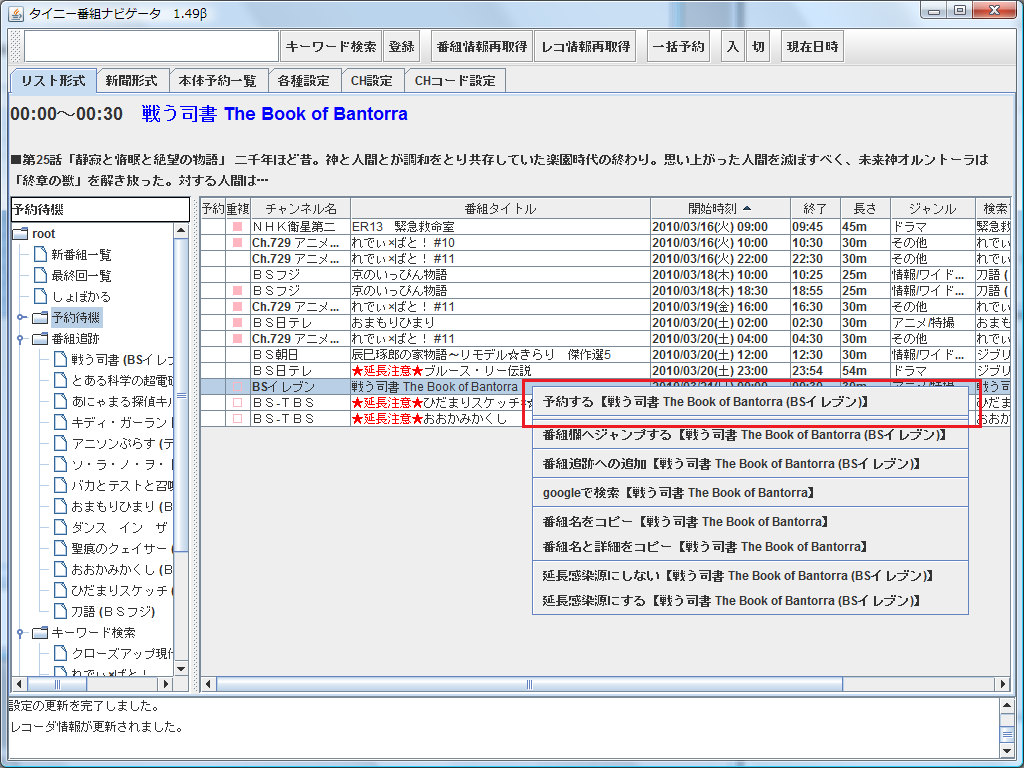
またまた何かキタ━━━━(゚∀゚)━━━━!!
とりあえず「新規」ボタンをクリック。

shit!!なんか失敗しやがった!
なんだかenv/hogehoge.tvpidが開けないといってるらしいです。
(※既に拡張子.tvpidになにかを関連付けしている場合は普通に正常終了します)
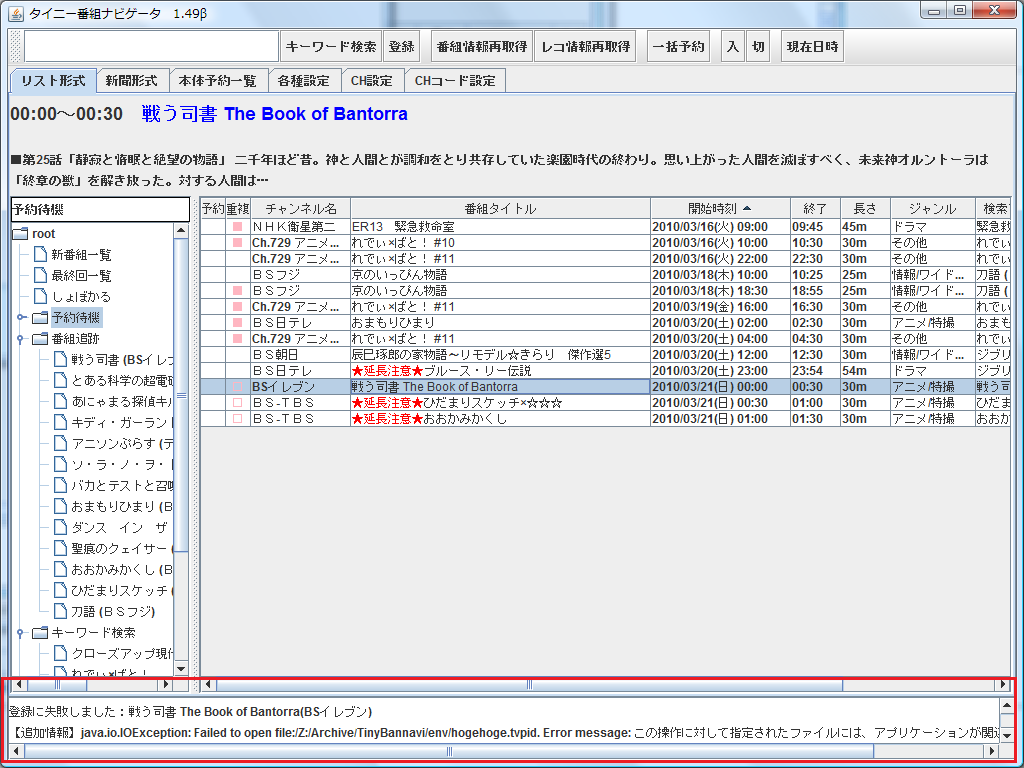
これですね。とりあえずクリック!
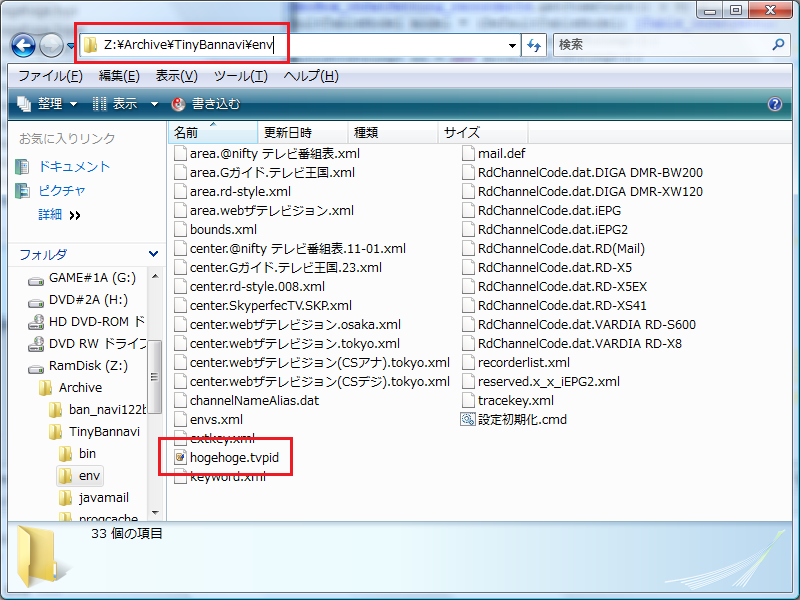
ほう、拡張子.tvpidに関連付けが行われていないようですね。
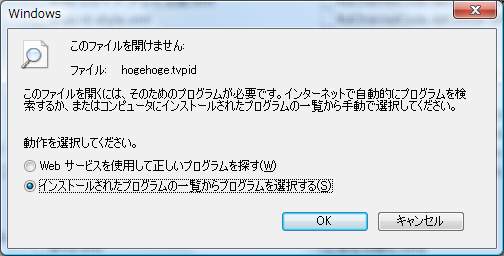
とりあえずメモ帳でも関連付けてみましょう…
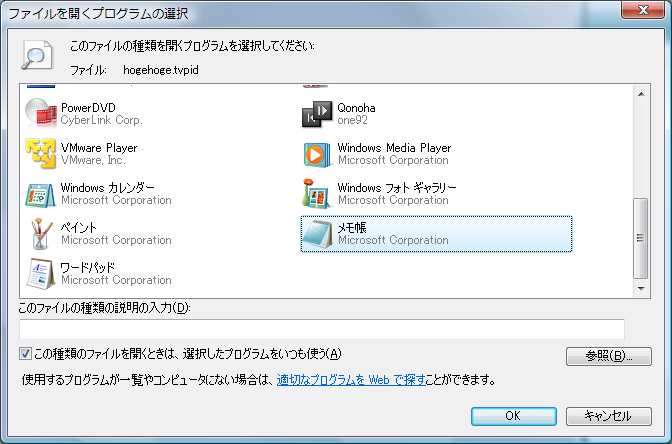
再度予約ダイアログから「新規」登録を実行してみます。
するとまずiEPGデジタルファイルがメモ帳で開きます。
鯛ナビの方ではのステータスエリアに正常更新のメッセージが、リストのほうにも予約完了マークが表示されます。
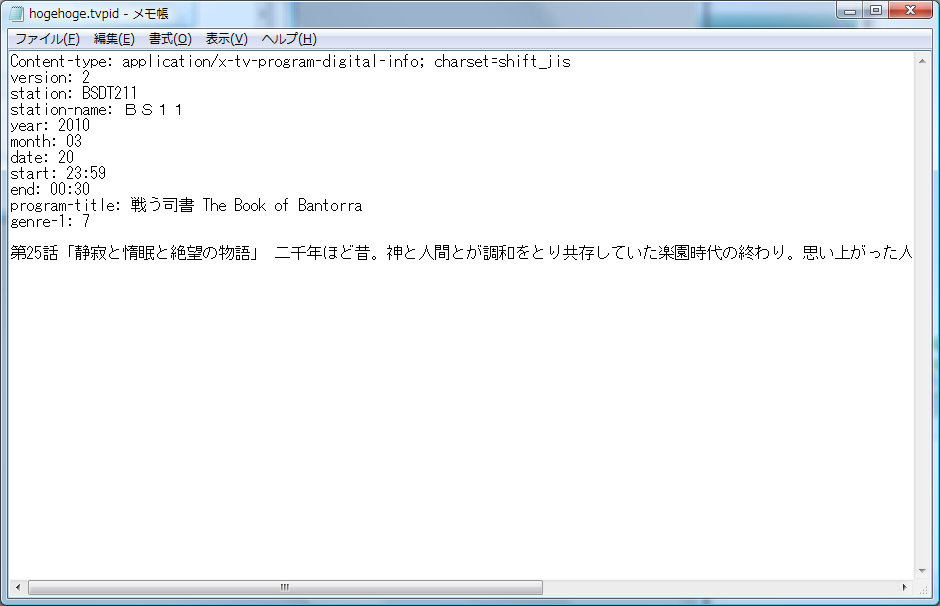
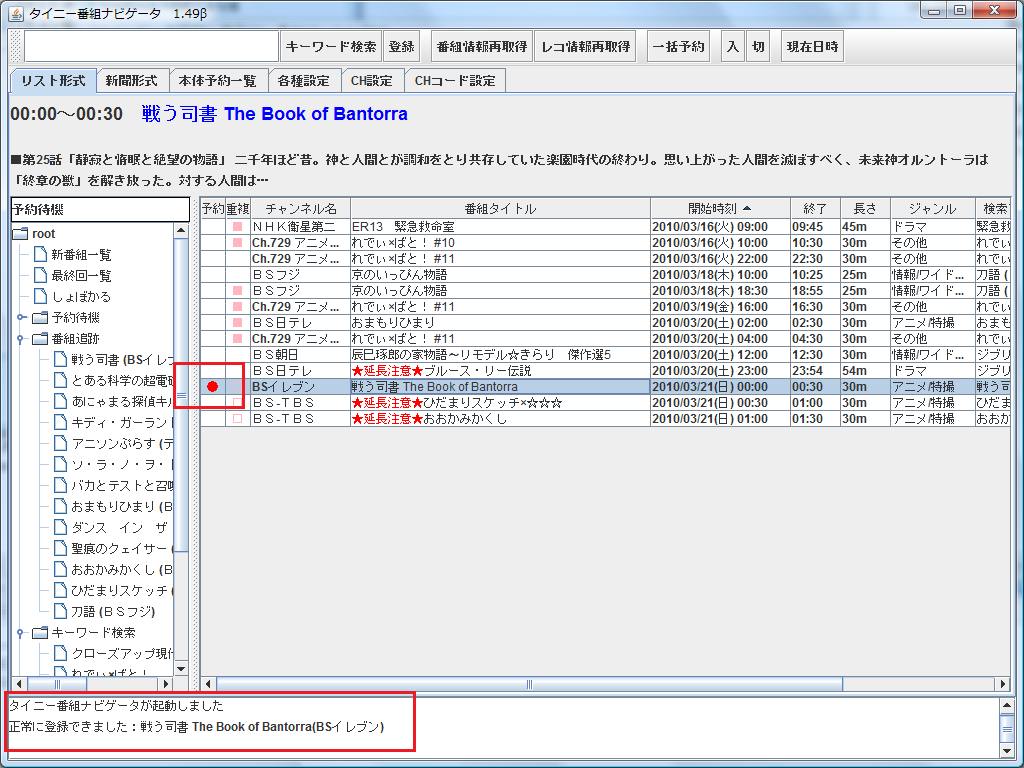
せっかくですので新聞形式に反映されているか確認してみましょう。
マウス右クリックしてメニューからジャンプを選択します。
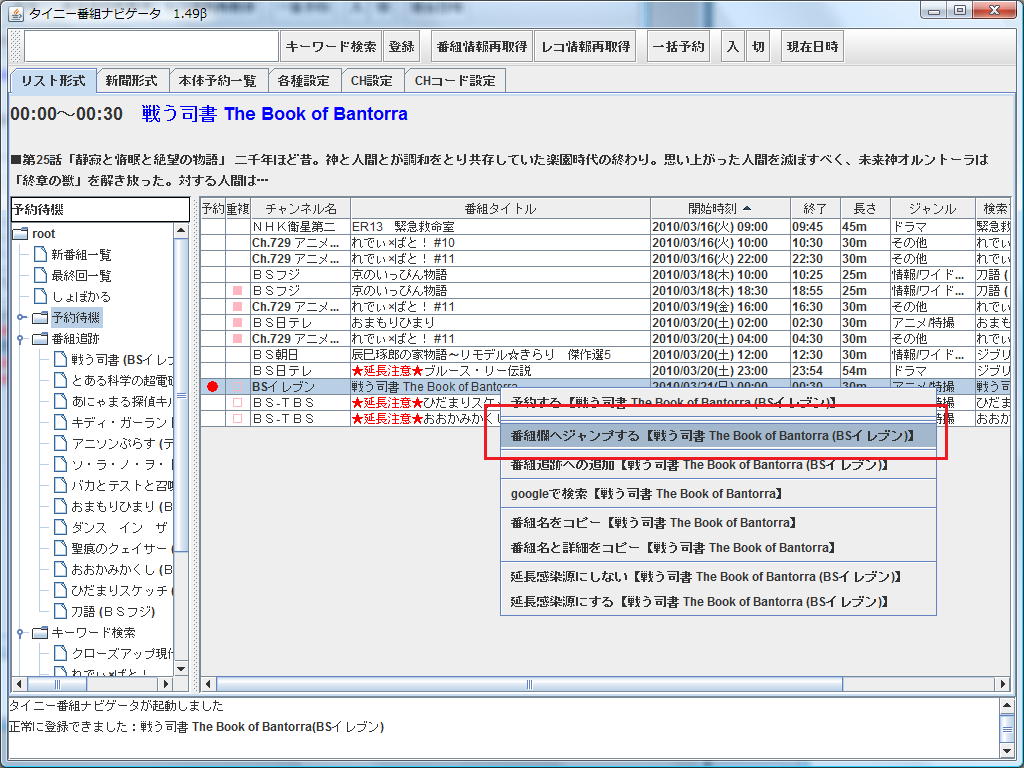
反映されていました。
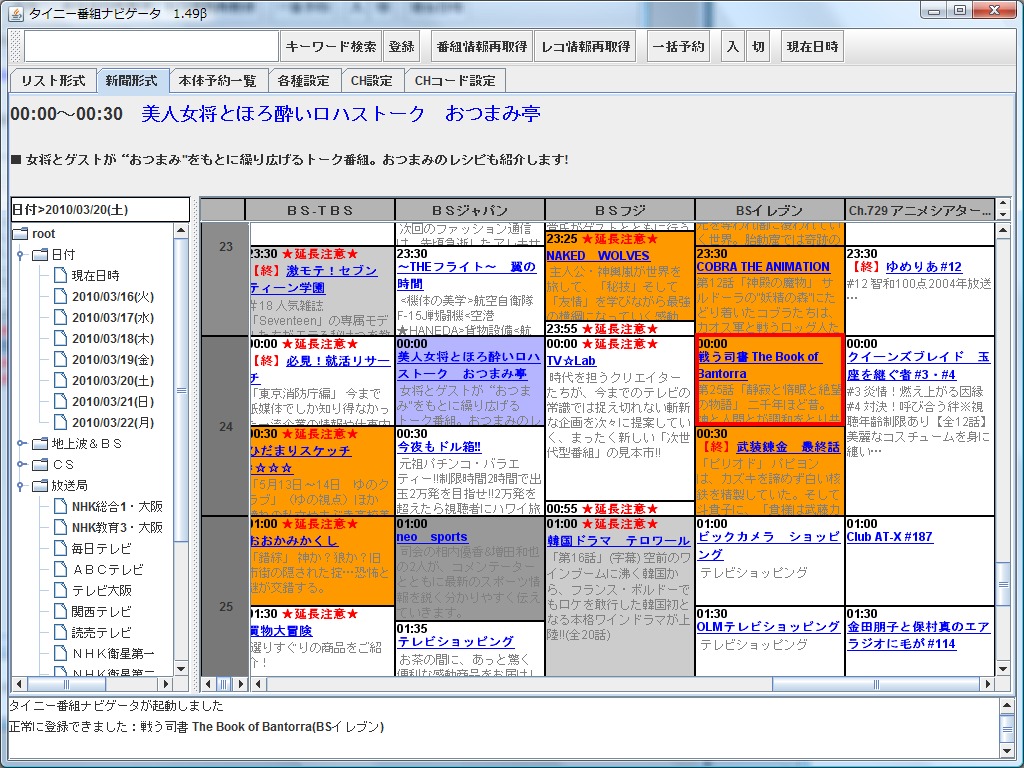
以上